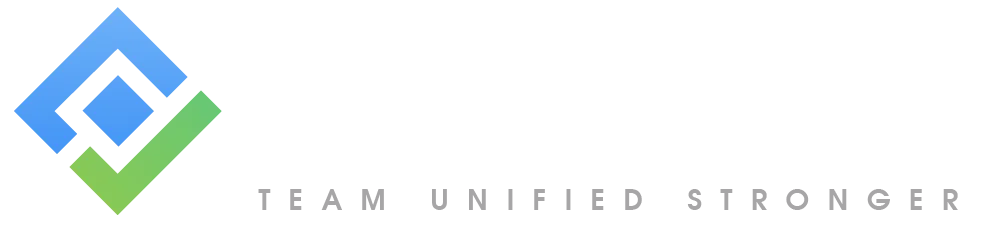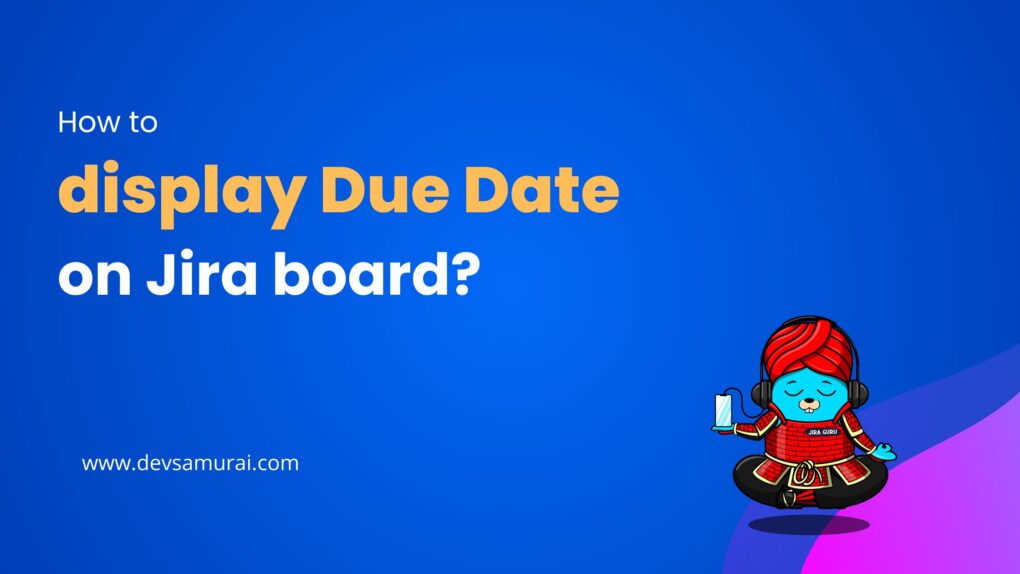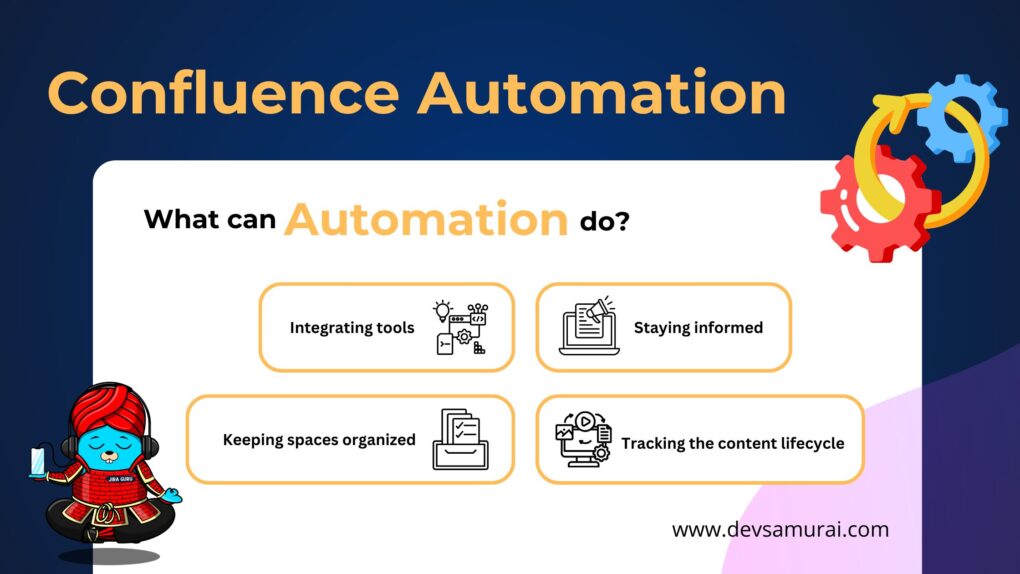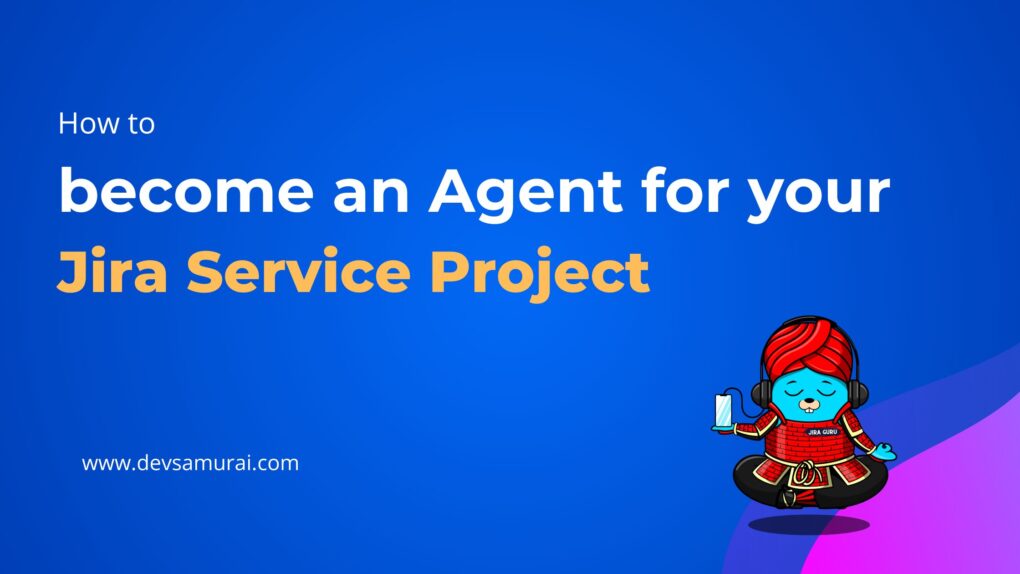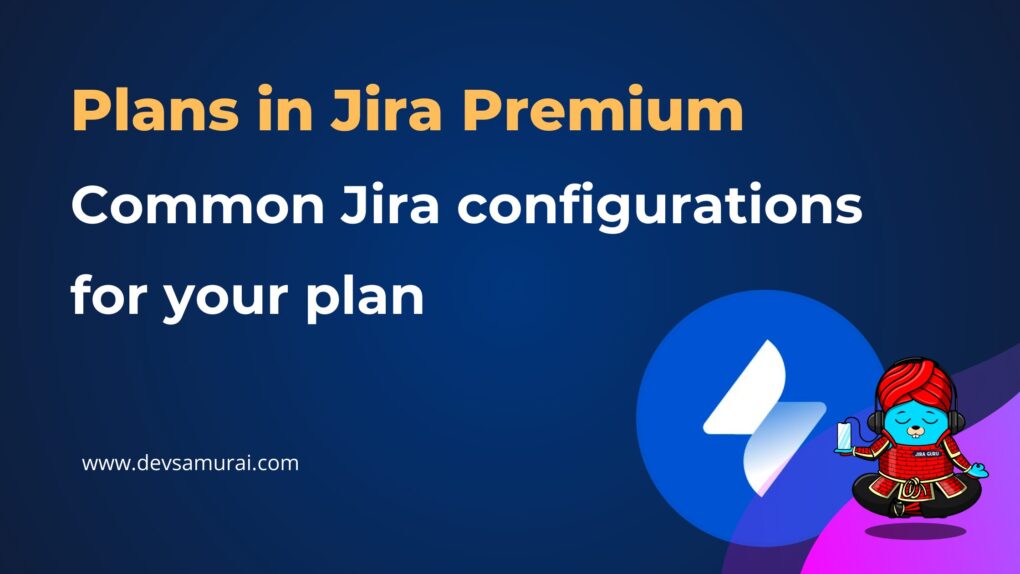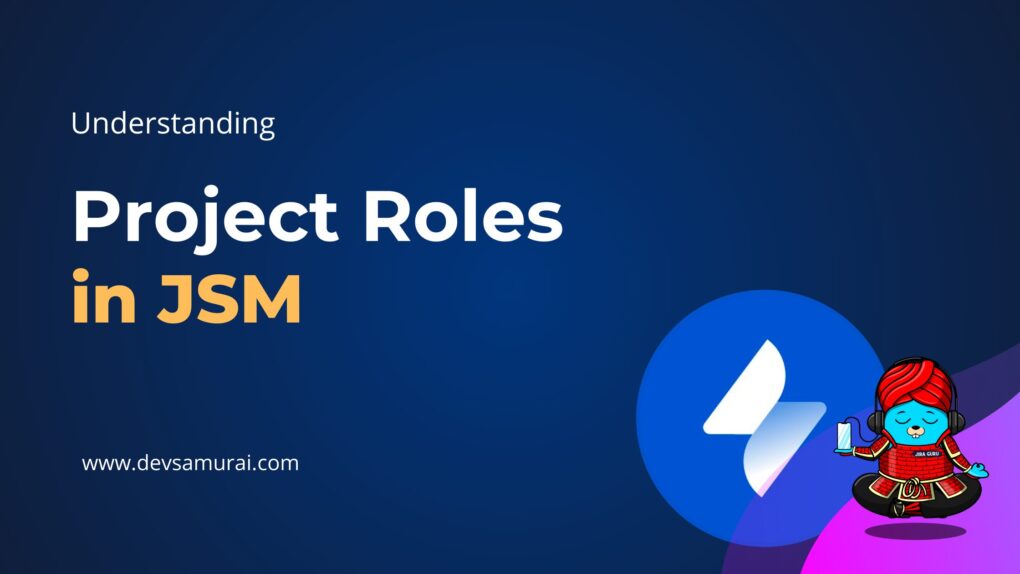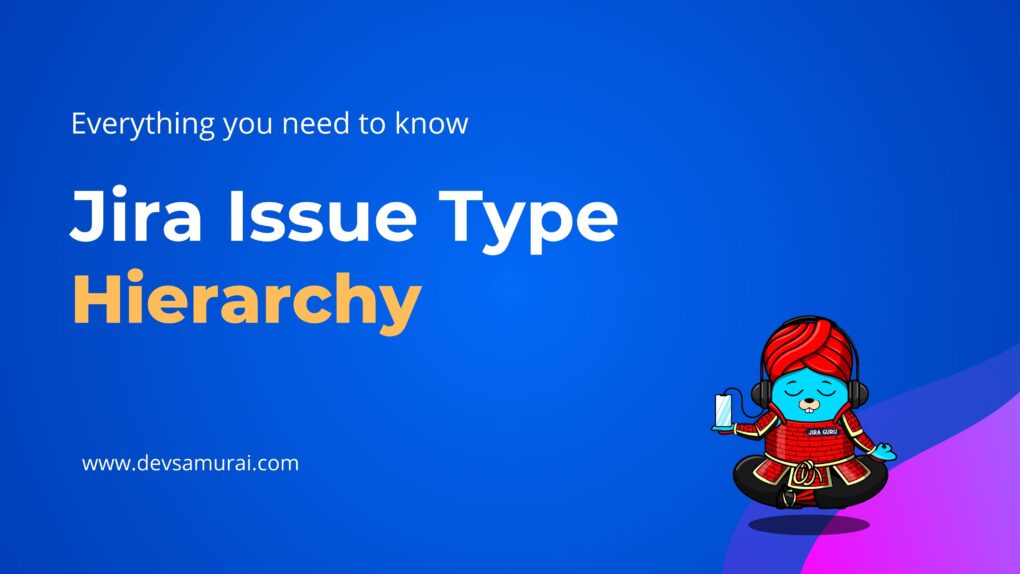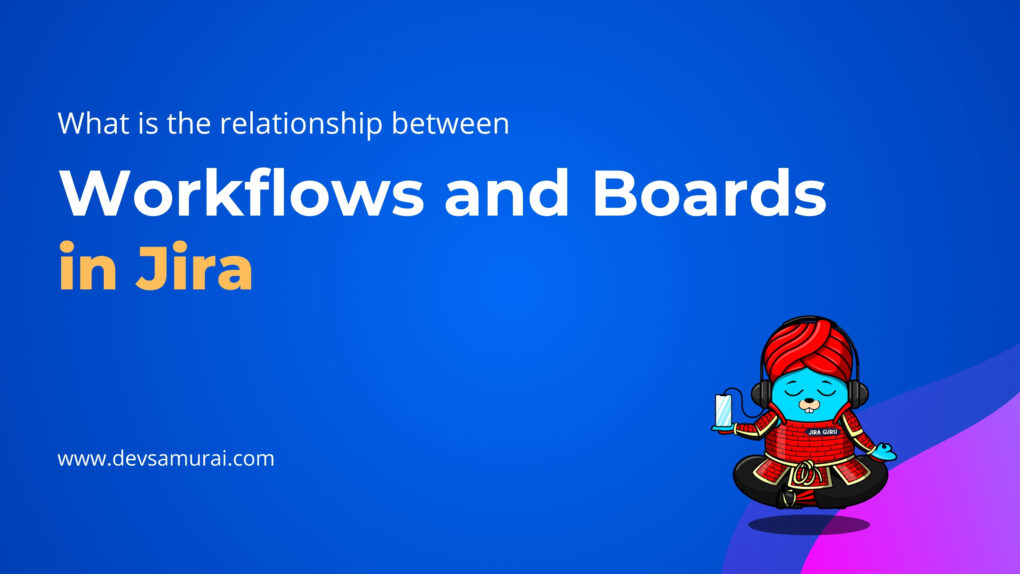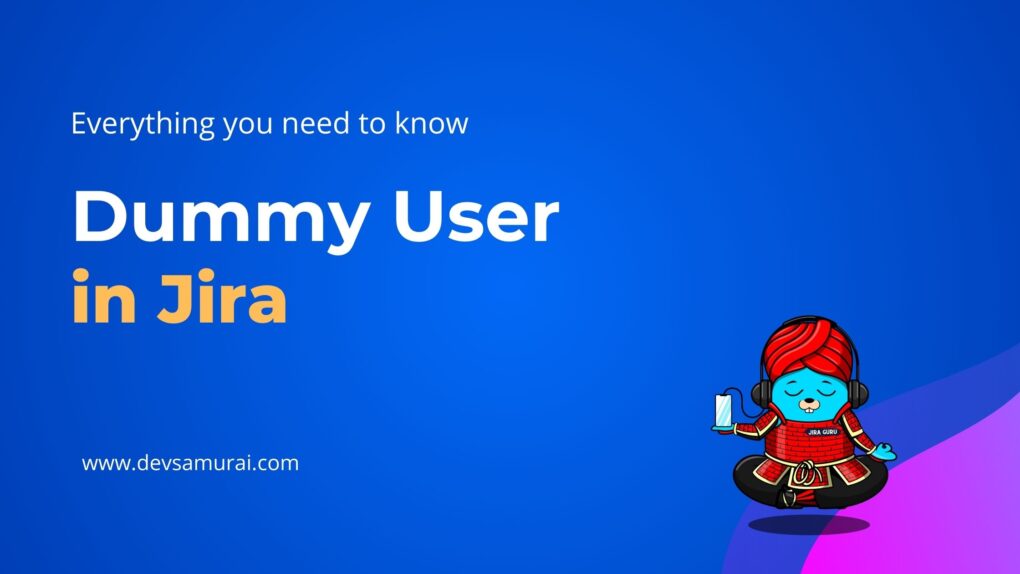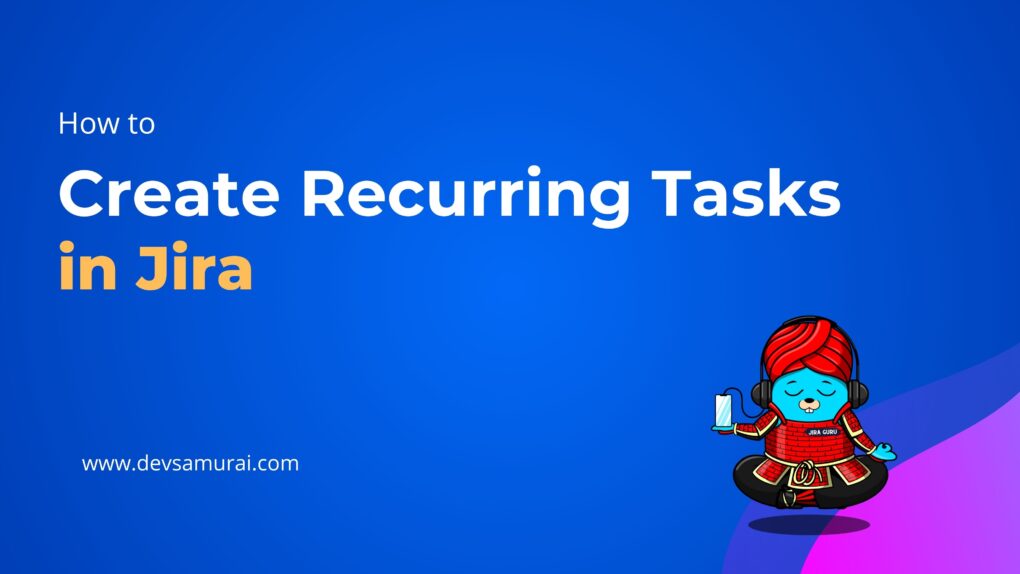For power users – those who spend significant time navigating the intricate web of Jira’s functionalities – mastering keyboard shortcuts is not just a convenience; it’s a game-changer. These Jira Keyboard Shortcuts are the secret weapons that can significantly expedite workflow, reduce repetitive mouse clicks, and save precious time. They transform an already powerful tool into an extension of the user’s thought process, enabling a fluid, intuitive, and rapid navigation through the myriad of tasks and functions that Jira offers.
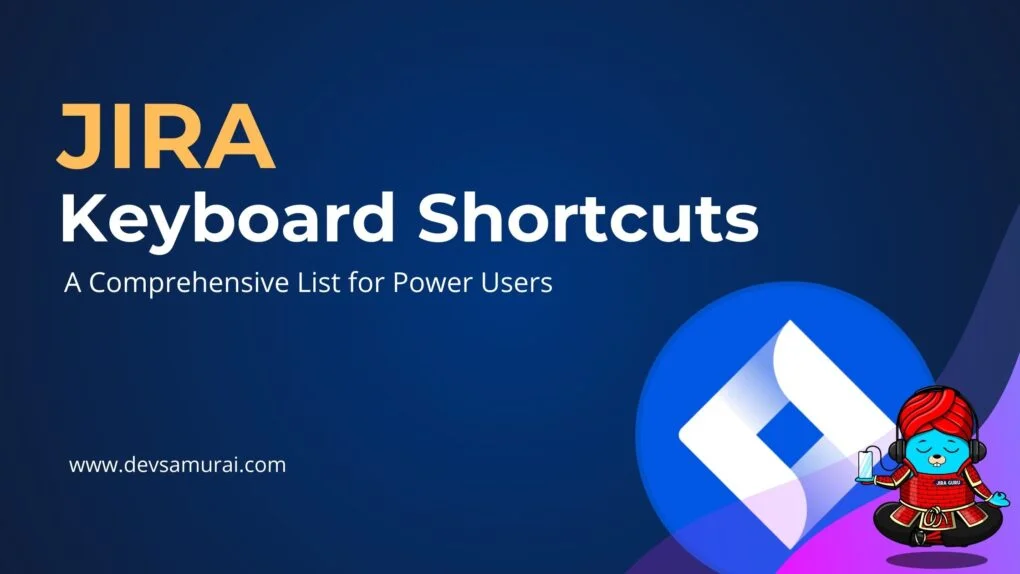
this guide is your gateway to mastering the art of Jira keyboard shortcuts. Let’s embark on this journey together and transform the way you interact with one of the most versatile project management tools in the industry.
Learn more about Glossary: JIRA Terms and Definitions from A to Z
What are Jira Keyboard Shortcuts?
Keyboard shortcuts are key combinations that perform certain actions or commands within software, in this case, Jira. They save time, reduce reliance on the mouse, and streamline repetitive tasks.
Press ‘?’ to view all the keyboard shortcuts available in your current context.
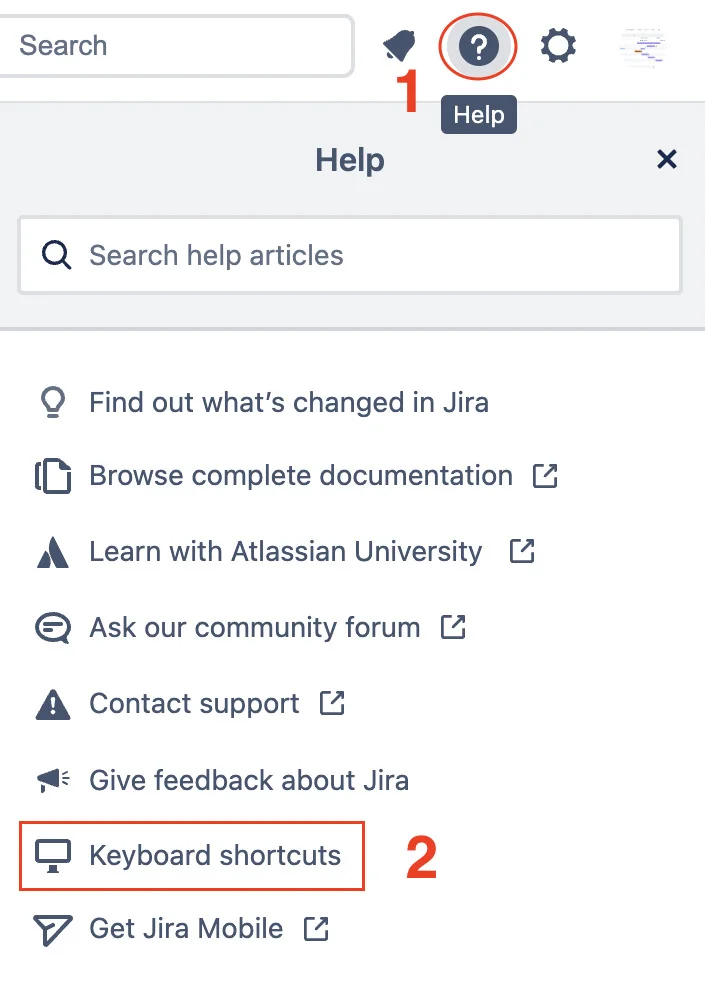
Essentials of Jira Keyboard Shortcuts
| Shortcut | Action | Description |
| h | Open help panel | Access the help panel for an overview of shortcuts. |
| / | Quick search | Activate the quick search feature. |
| [ | Show/hide sidebar | Toggle the sidebar visibility. |
| f | Focus on search bar | Jump directly to the search bar. |
| Esc | Close dropdown menu | Exit dropdown menus or dialog boxes. |
| g then p | Back to project | Return to the main project page. |
| g then i | Find issues | Open the issue navigator for detailed search. |
| c | Create issue | Open the dialog to create new issues. |
| ⌘ + k / Ctrl + k | Open command palette | Access quick actions and functionalities. |
Board and Backlog Management Shortcuts
| Shortcut | Action | Description |
| Space then Arrow keys | Select/Drop Issue | Select and move issues within a board or backlog. |
| Esc | Cancel Issue Move | Cancel the movement of an issue while dragging. |
| n | Next Column | Move to the next column on a board. |
| p | Previous Column | Move to the previous column on a board. |
| – | Toggle All Swimlanes | Toggle the visibility of all swimlanes on a board. |
| e | Toggle Epic Panel | Open or close the epic panel in the backlog or board. |
| v | Toggle Version Panel | Open or close the version panel in the backlog or board. |
| s then t | Send to Top | Move an issue to the top of a list. |
| s then b | Send to Bottom | Move an issue to the bottom of a list. |
Navigating Projects with Ease
| Shortcut | Action | Description |
| 1 | Go to Backlog | Navigate to the backlog view of the current project. |
| 2 | Go to Board | Open the board view for active sprints or Kanban boards. |
| 3 | Go to Reports | Access the reports section for project insights. |
| 4 | Go to Timeline | View the project’s timeline for long-term planning. |
These shortcuts provide quick navigation options within Jira, allowing users to efficiently switch between different project views, such as the backlog, board, reports, and timeline, enhancing their project management experience
Mastering Issue Actions through Shortcuts
| Shortcut | Action | Description |
| o | View Selected Issue | Open the highlighted issue for viewing. |
| a | Assign Issue | Open the assign issue dialog for task delegation. |
| i | Assign to Me/Unassign | Toggle assignment of the selected issue to yourself. |
| w | Watch/Unwatch Issue | Toggle watching status for issue notifications. |
| m | Comment on Issue | Quickly add a comment to the selected issue. |
| l | Edit Issue Labels | Open the dialog to edit issue labels. |
| d | Change Status | Change the status of the selected issue. |
| q | Log Work | Log work for the selected issue. |
| Shift + s | Share | Share the issue details with others. |
These shortcuts empower you to efficiently manage issues in Jira, from viewing and assigning tasks to adding comments and changing statuses, ultimately streamlining your project management workflow.
Navigating and Managing Issues
| Shortcut | Action | Description |
| j | Next Issue | Navigate to the next issue in the list. |
| k | Previous Issue | Navigate to the previous issue in the list. |
| t | Toggle List View/Detail View | Switch between list view and detail view for issues. |
| z | Expand Issue | Expand the selected issue for detailed viewing. |
| u | Back to Advanced Search | Return to the advanced search page. |
| y | Choose Issue Order | Access options for choosing the issue order. |
| Arrow keys | Scroll Around Open Issue | Scroll around the open issue using arrow keys. |
| s | Share Search Criteria | Share the search criteria used for the current view. |
These shortcuts enable you to efficiently navigate through issues, switch between views, expand issue details, and manage your searches in Jira, enhancing your ability to work with issues effectively.
Jira Keyboard Shortcut for Kanban and Scrum Team
| Shortcut | Action | Description |
| 2 | Navigate to Kanban Board | Quickly go to the Kanban board view. |
| Space then Arrow keys | Select/Drop Issue | Select and move issues within the Kanban board. |
| n | Next Column | Move to the next column on the Kanban board. |
| p | Previous Column | Move to the previous column on the Kanban board. |
| – | Toggle All Swimlanes | Toggle the visibility of all swimlanes on the board. |
| e | Toggle Epic Panel | Open or close the epic panel for managing epics. |
| v | Toggle Version Panel | Open or close the version panel for version management. |
| s then t | Send Issue to Top | Move an issue to the top of the list. |
| s then b | Send Issue to Bottom | Move an issue to the bottom of the list. |
These shortcuts are designed to help Kanban team members efficiently manage tasks on their boards, making it easier to prioritize, organize, and progress through work items.
Troubleshooting and Optimizing Shortcuts Usage
While keyboard shortcuts in Jira can significantly boost productivity, issues may arise from time to time. This section addresses common troubleshooting steps and offers optimization tips for a seamless experience.
Troubleshooting Shortcuts:
- Shortcut Conflicts: If a shortcut doesn’t work as expected, check for conflicts with your browser or operating system shortcuts. Adjust or disable conflicting shortcuts as needed.
- Browser Compatibility: Ensure that your browser supports Jira keyboard shortcuts. Certain browsers may have limitations, so consider switching to a supported browser.
- Jira Version: Keyboard shortcuts may vary slightly between different versions of Jira. Verify that you are using shortcuts compatible with your Jira version.
- Custom Shortcuts: Jira allows custom keyboard shortcuts. If you’ve customized shortcuts, ensure they are correctly configured and not conflict with default shortcuts.
Optimizing Shortcuts Usage:
- Shortcut Cheat Sheet: Create a cheat sheet or reference document for Jira shortcuts and keep it handy. This can be especially helpful for new users or those who frequently forget specific shortcuts.
- Practice Regularly: Like any skill, proficiency in shortcuts improves with practice. Regularly use shortcuts to become more efficient in your Jira tasks.
- Learn Advanced Shortcuts: Explore advanced shortcuts beyond the basics. Jira offers a wide range of shortcuts for various functions, so expanding your knowledge can further streamline your workflow.
- Feedback and Requests: Provide feedback to the Jira development team regarding shortcuts. If you encounter issues or have ideas for new shortcuts, Jira’s development team welcomes user input.
By troubleshooting issues and optimizing your use of shortcuts, you can harness the full potential of Jira’s keyboard shortcuts, ultimately enhancing your efficiency and effectiveness in project management.
As a power user, you now have the tools to streamline your workflow, manage issues, and optimize your project management tasks. Whether you’re a seasoned Jira pro or just starting your journey, these shortcuts will help you stay productive and make the most of Jira’s capabilities.
Remember, practice makes perfect, so take the time to familiarize yourself with these shortcuts and incorporate them into your daily routine. With time, you’ll find yourself navigating Jira like a true power user, achieving more in less time and driving your projects to success.
About DevSamurai
DevSamurai is a Global IT service company that provides DevOps solutions for Jira, Atlassian, monday.com, salesforce and more… using cutting-edge technology for its growing customer base. We are customer-centric and help clients to leverage the power of IT to improve their business. DevSamurai uses cloud computing platforms, DevOps tools, and best practices in global industry standards to guarantee the efficiency of their client’s organizations.