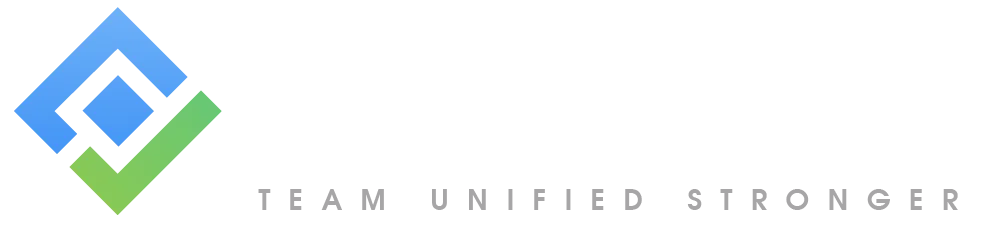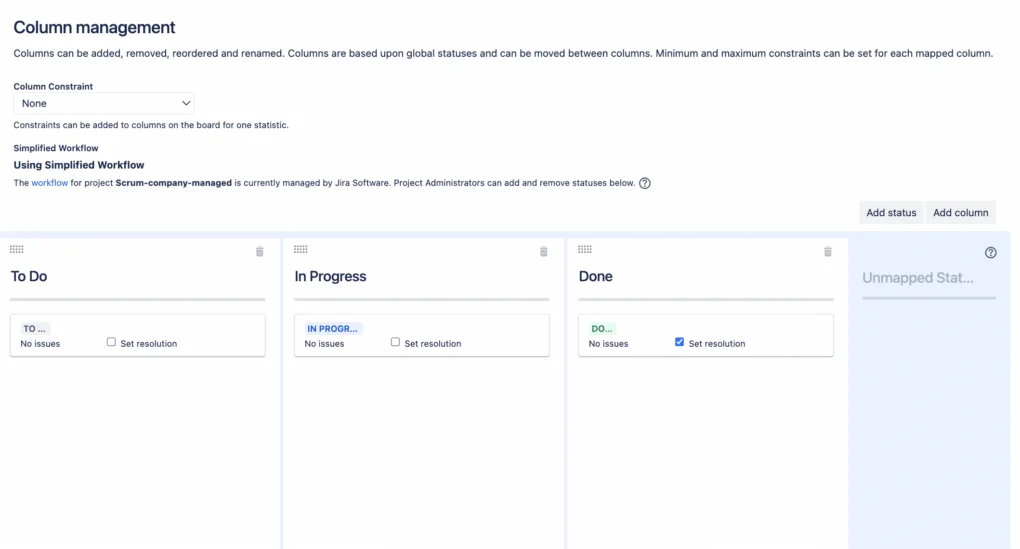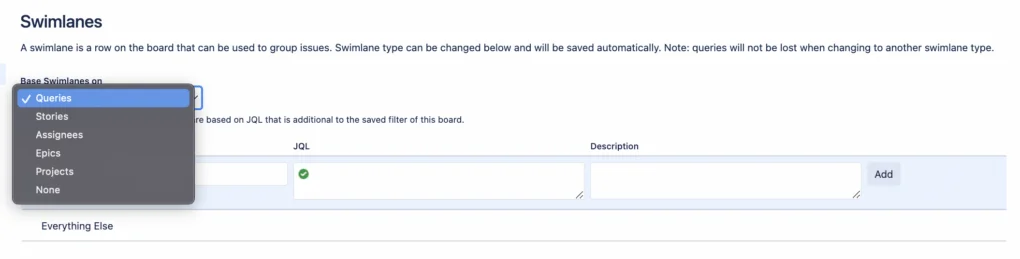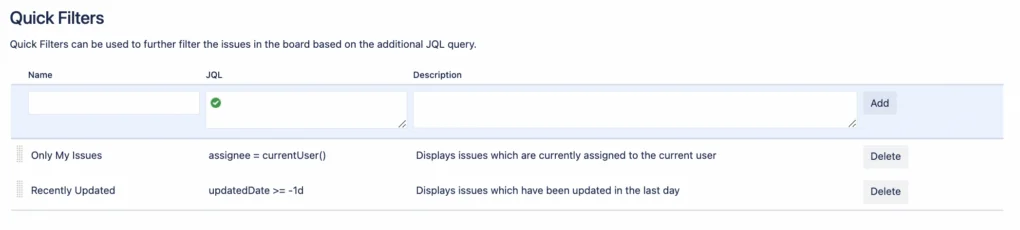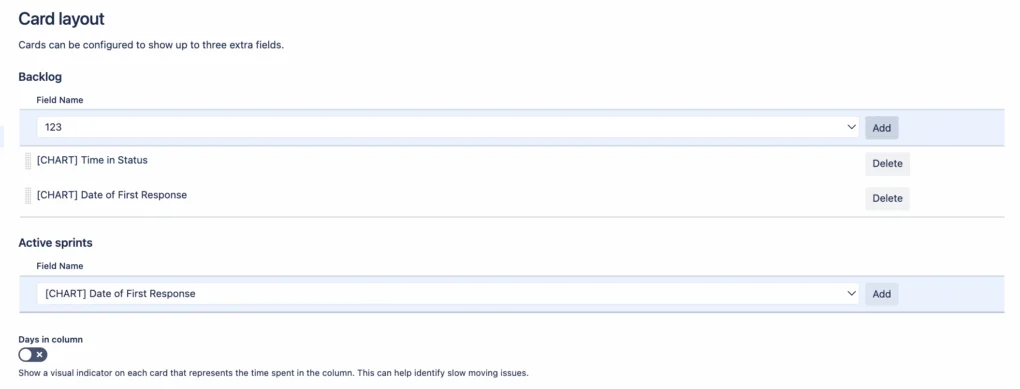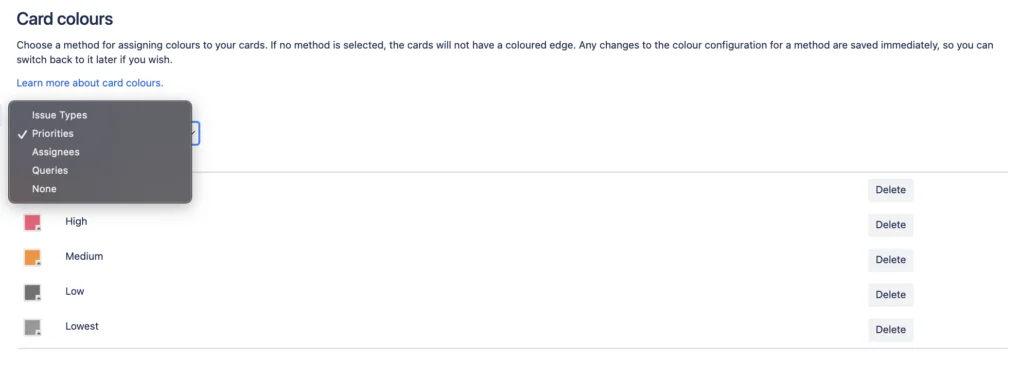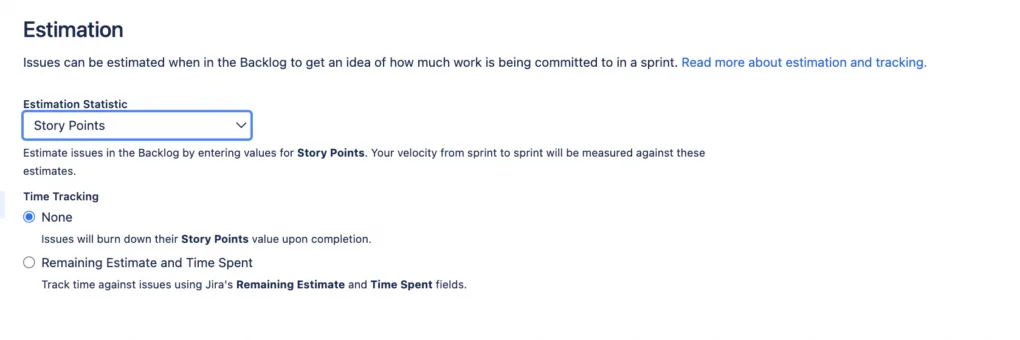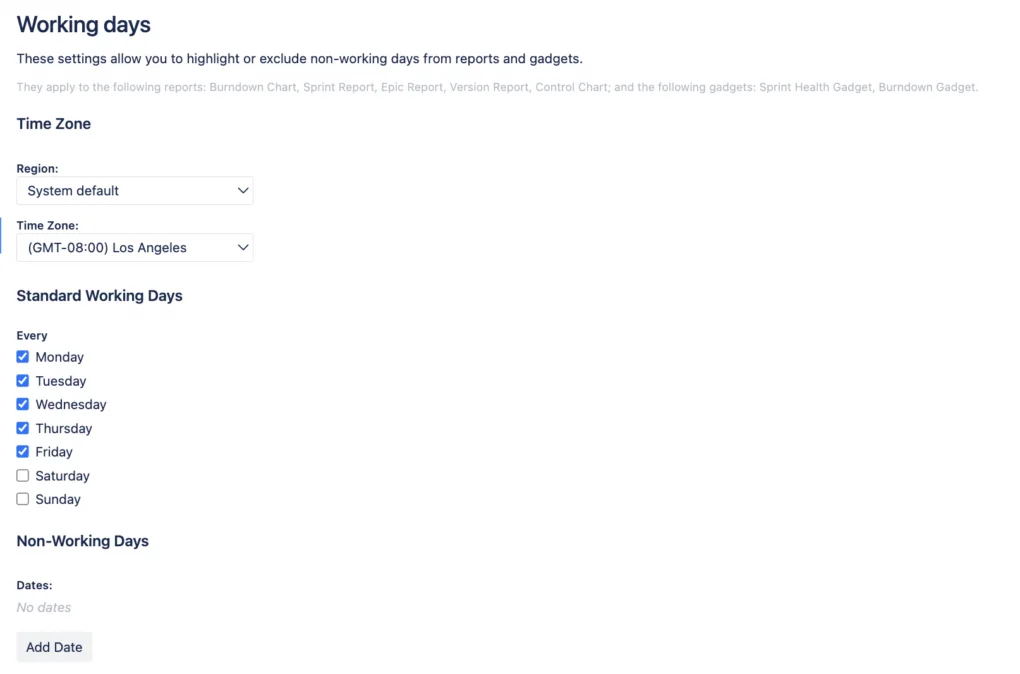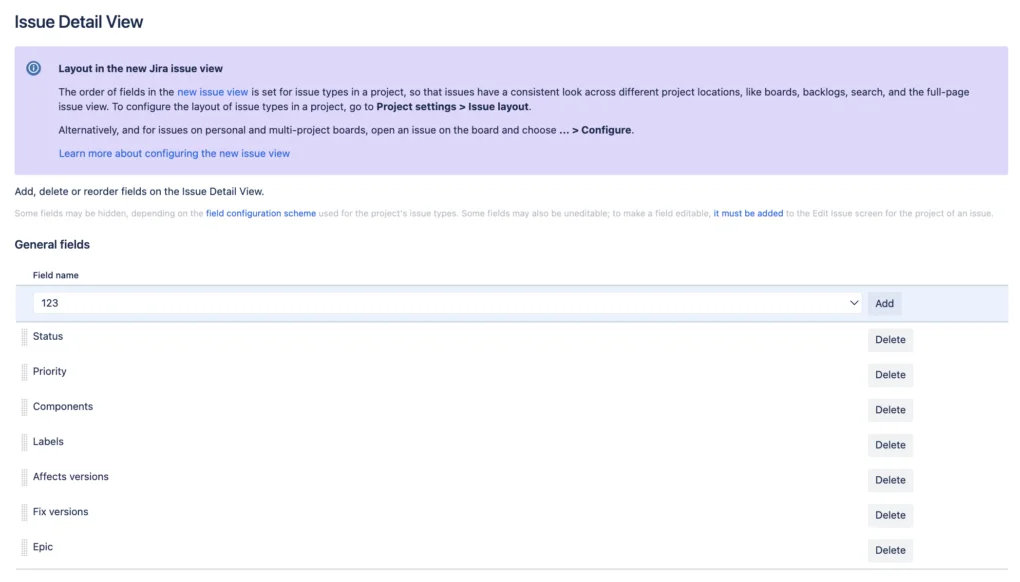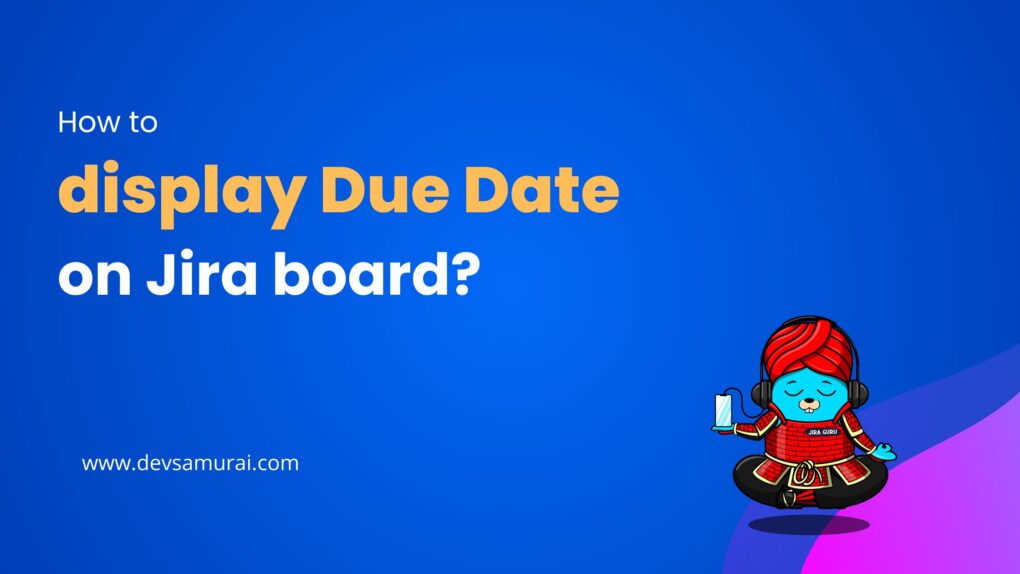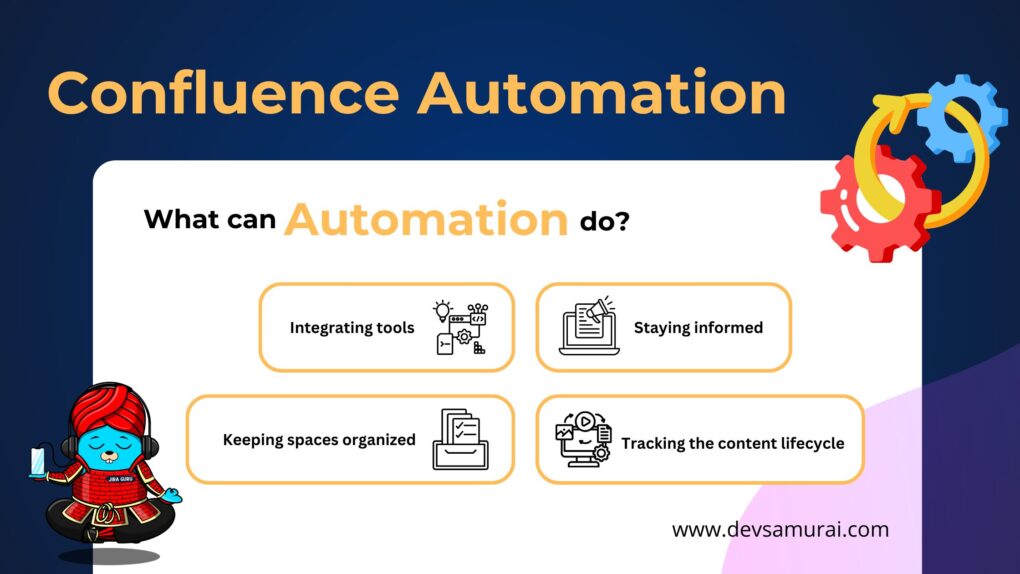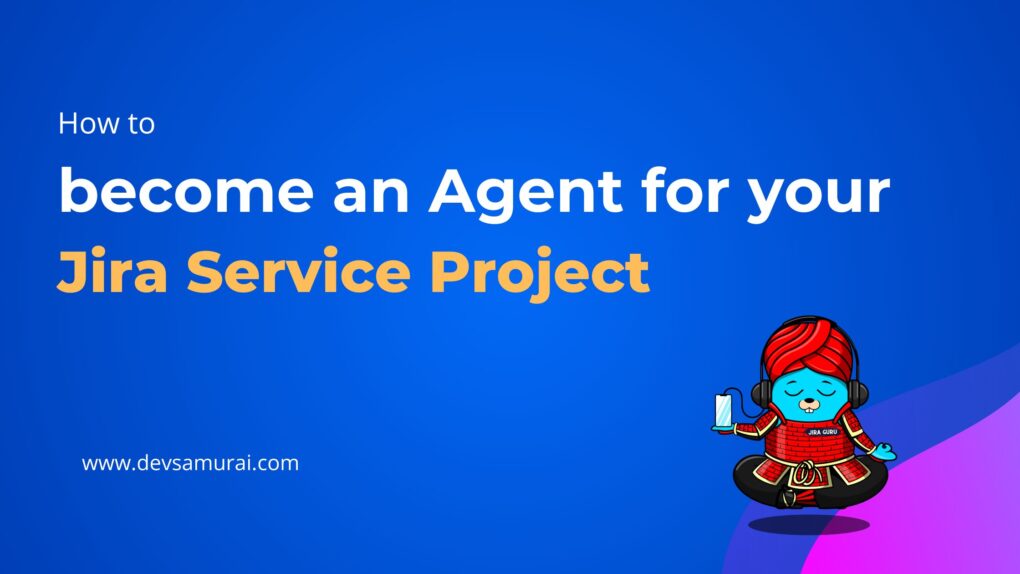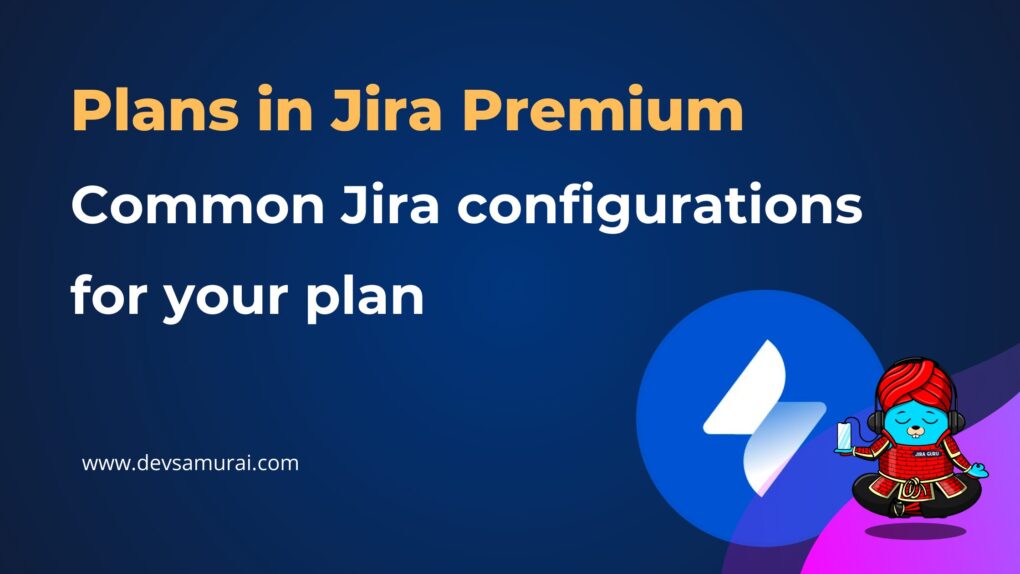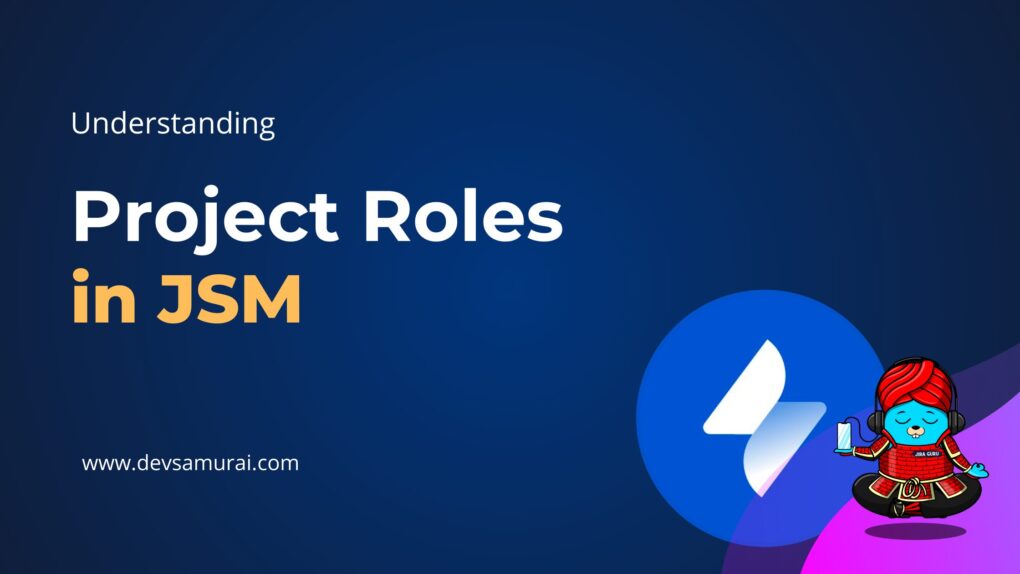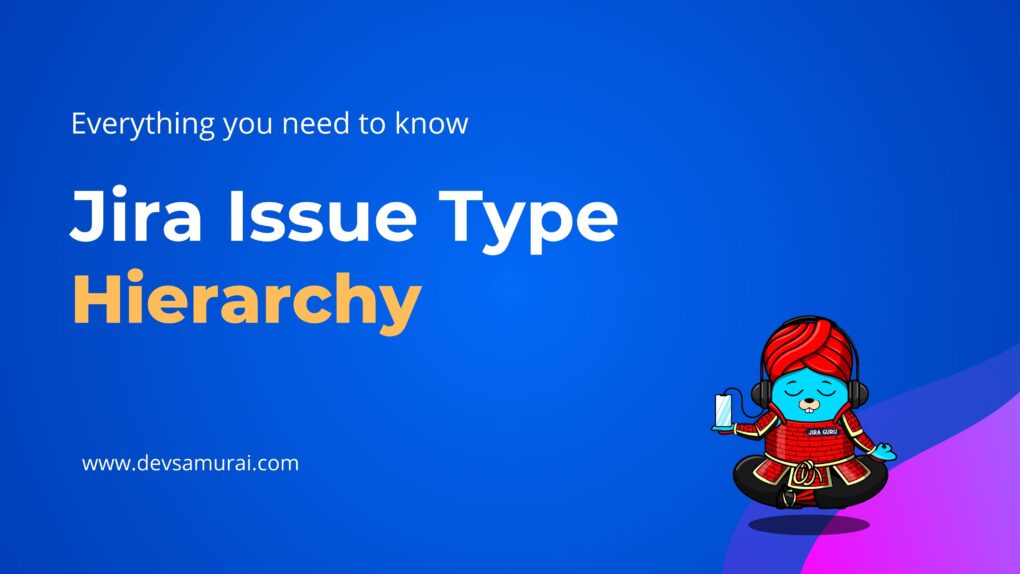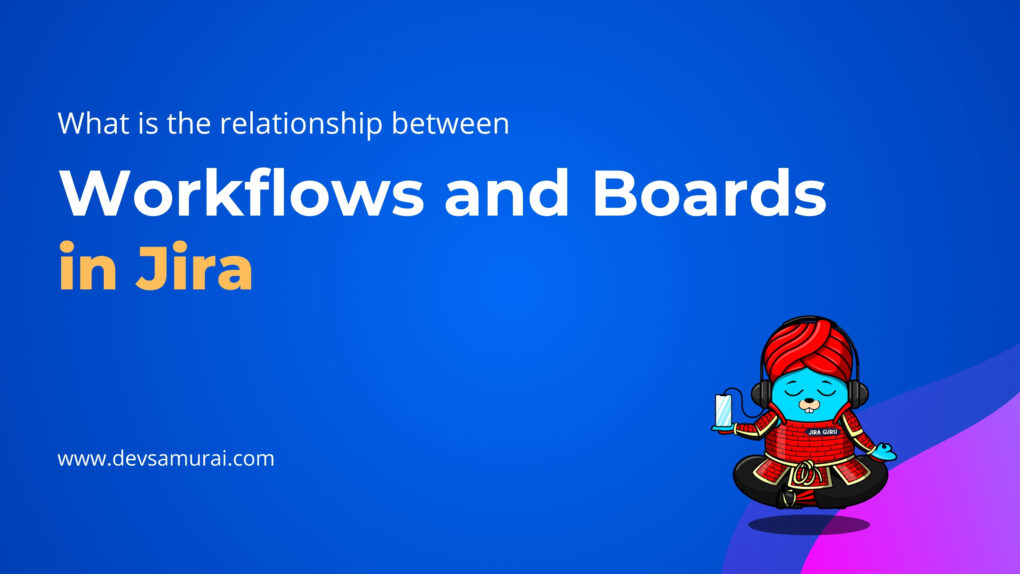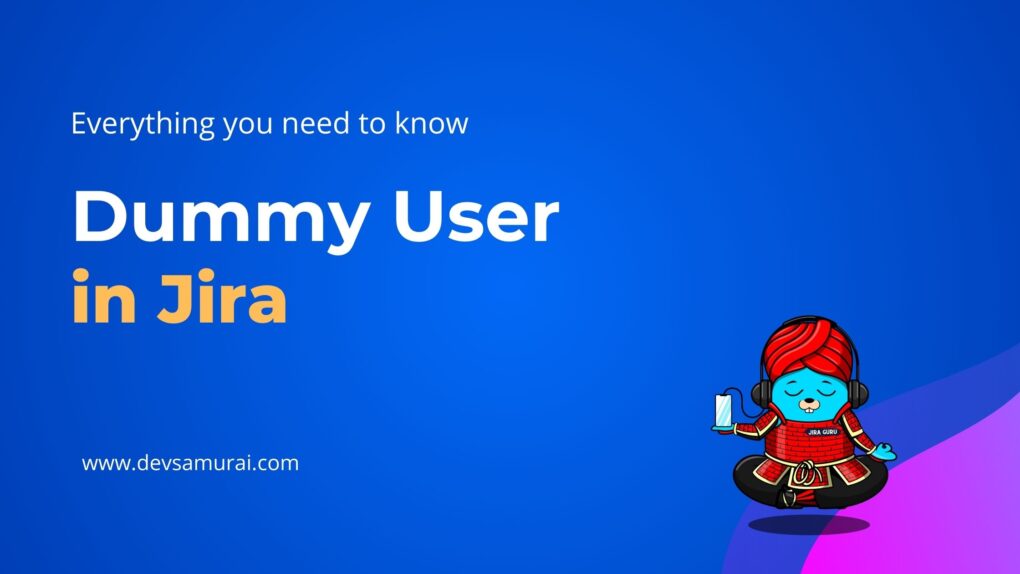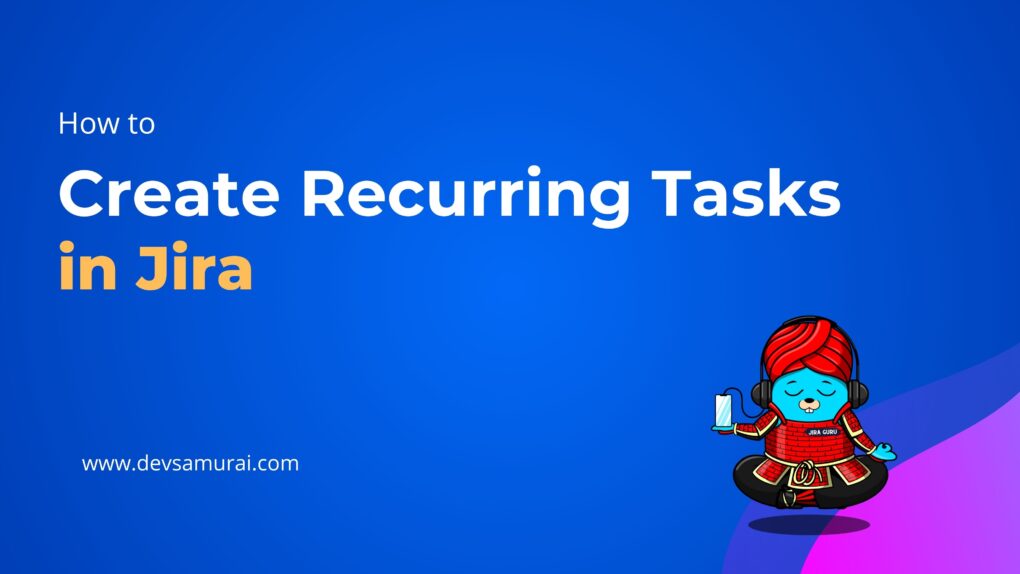Configure a company-managed board in Jira
Welcome to the Jira Guru Series, where we guide you through the intricacies of Jira. Today, we’ll take you on a journey to explore and understand the configuration of a company-managed board. For all beginners out there, you’re in for an exciting ride. Jira is a fantastic project management tool that, when properly set up, can streamline workflows and foster productivity. The ability to customize company-managed boards is a powerful feature, and we’re here to help you leverage it effectively.
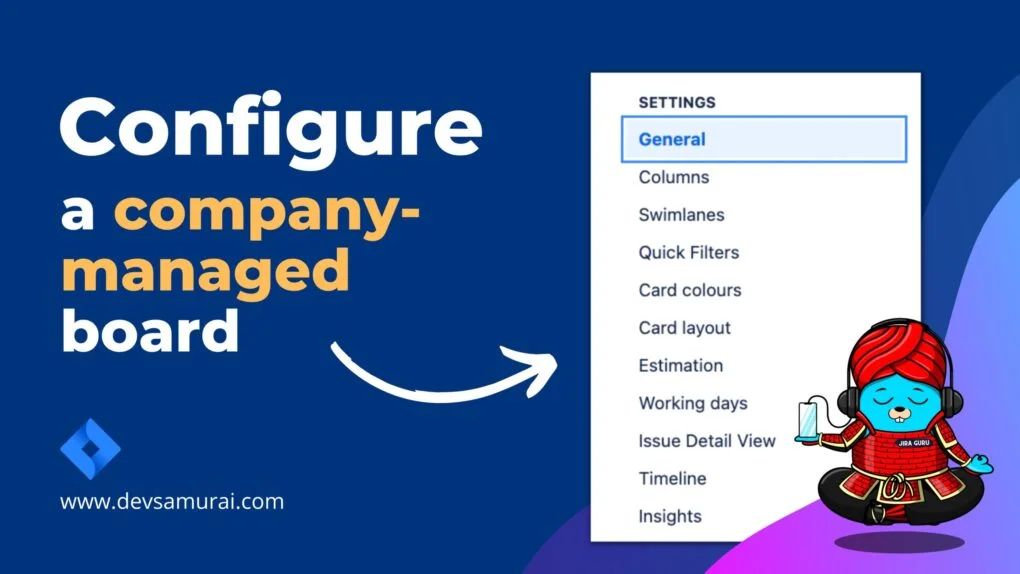
What are Company-Managed Boards?
A company-managed board is an essential element of Jira. This type of board represents the workflow of a project, allowing team members to have a clear view of the project’s progress. It allows you to edit the mapping of workflow statuses to columns, swimlanes, quick filters, and even customize card colors and displayed issue fields.
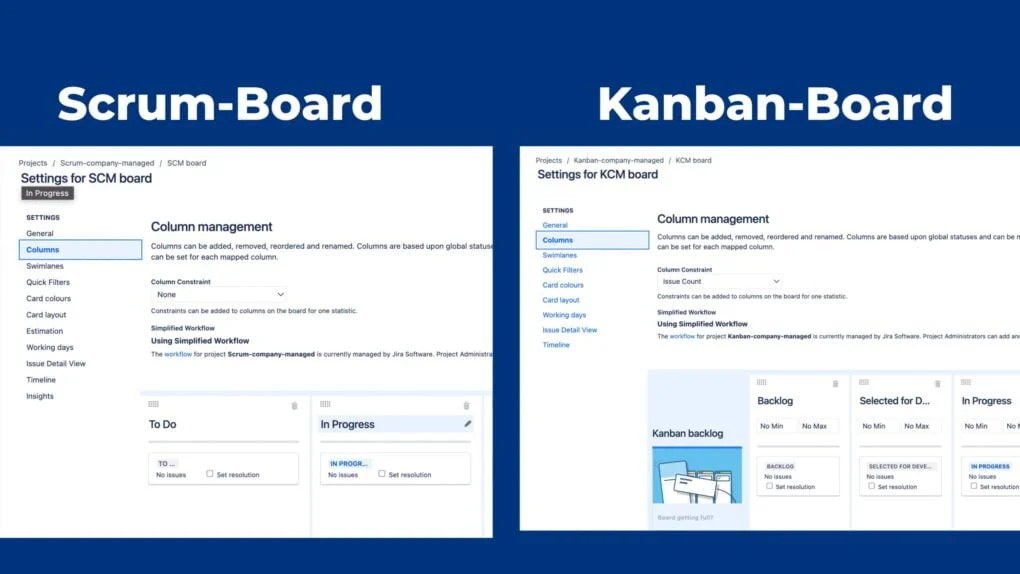
Configuring a Company-Managed Board
Before proceeding, please note that you need to be either a Jira administrator or a board administrator for the specific board to modify its configuration. To access a board’s configuration, simply navigate to the desired board and select ‘Board > Configure’. You’ll land on the Board Configuration screen, where you can select the tab you wish to edit (Columns, Swimlanes, etc.).
- General Settings: The ‘General’ settings of your board, including board name and board admin, are important starting points. These settings define the board filter, which determines which issues appear on the board. It can be based on one or more projects, or you can use a custom JQL depending on your needs.
- Configuring Board Columns: In Jira, the vertical columns on both the Scrum and the Kanban boards represent the workflow stages of your board’s project. Each column describes an issue’s current status. For example, the default columns on a Scrum board are ‘To Do’, ‘In Progress’, and ‘Done’. On a Kanban board, you might see ‘Backlog’, ‘Selected for Development’, ‘In Progress’, and ‘Done’. You can assign multiple statuses to a single column as your workflow matures. This way, you can reduce the number of columns your team uses, making it easier to track and manage the movement of cards across your board.

- Setting Up Swimlanes: Swimlanes are horizontal categorizations of issues on a Scrum or a Kanban board. They serve as a useful tool for distinguishing tasks from different workstreams, users, application areas, etc. By using swimlanes, you can visualize and manage your work more efficiently.

- Quick Filters Configuration: Quick Filters further refine the issues that are included on your board. These filters use JQL queries and can be extremely handy if your board includes issues from multiple projects or specific components of a project.

- Customizing Cards: Cards on your board are not just placeholders for tasks. You can customize them to display a variety of information at a glance. For instance, you can change card colors based on issue type, priority, assignee, or any other category you choose. Moreover, you can display up to three additional fields on your cards. This can help your team quickly identify critical information without needing to open each card.


- Configuring Estimation: Jira Software offers flexibility in how you estimate and track work in your project. You can customize the estimation statistic (e.g., story points, business value, etc.) and the time tracking settings (remaining time estimates) to suit your team’s preference. A common practice is to estimate tasks in Story Points and track them using hours.

- Setting Up Working Days: The ‘Working Days’ setting of your board is used in various reports and gadgets. You can customize this setting to filter out non-working days, such as weekends or holidays. This adjustment ensures that your project timeline and estimates are accurate and reflective of the actual working time.

- Configuring the Issue View: The issue view in Jira can be tailored to suit your specific needs. You can display various system and custom fields that provide detailed information about the issue. Fields such as ‘Resolution’, ‘Priority’, ‘Labels’, ‘Security Level’, etc., can be added to the issue view. The ability to customize this view allows you to present only the most relevant and necessary information to your team.

Example: Configuring a Company-Managed Board for a Software Development Team at ABC Corporation
Step 1: Accessing Board Configuration
Jira Administrator, John Doe, navigates to the desired board named ‘ABC Software Development’ and selects ‘Board > Configure’.
Step 2: General Settings
In the ‘General’ settings, John sets ‘ABC Software Development’ as the board name and himself as the board admin. He sets up a board filter that includes issues from the project “ABC Software Development”.
Step 3: Configuring Board Columns
The ABC team uses a Scrum board, so the default columns are ‘To Do’, ‘In Progress’, and ‘Done’. However, to better align with their workflow, John introduces an ‘In Review’ status and maps it under the ‘In Progress’ column.
Step 4: Setting Up Swimlanes
To distinguish tasks from different users, John sets up swimlanes based on assignees. Now, tasks are organized by the team member responsible, making it easier to manage workload and responsibilities.
Step 5: Quick Filters Configuration
John sets up a quick filter to display only high-priority issues. This filter allows the team to focus on crucial tasks when necessary.
Step 6: Customizing Cards
John customizes the cards to change color based on priority. High priority issues now appear in red, medium in yellow, and low in green. This visual cue helps the team quickly identify high-priority tasks.
Step 7: Configuring Estimation
The ABC team estimates tasks in story points and tracks them in hours. John configures the estimation and tracking settings accordingly.
Step 8: Setting Up Working Days
John sets Monday to Friday as the working days for the board. This setting ensures accurate burndown charts and sprint reports.
Step 9: Configuring the Issue View
John adds the ‘Resolution’, ‘Priority’, ‘Labels’, and ‘Security Level’ fields to the issue view. This setup ensures the team has all the necessary information when they open an issue.
Making the Most of Your Company-Managed Board
As you venture into configuring a company-managed board, remember that the goal is to create a board that provides a clear and efficient overview of your team’s work. Use the customization options to highlight what’s most important to your team and adapt the board as your team’s workflow evolves.
Customizing the board is an iterative process. It may take some time to identify what works best for your team. But with the flexibility Jira offers, you can always tailor the board to meet your changing needs.
Don’t hesitate to experiment with different settings and configurations. Keep the lines of communication open with your team to understand what information they find most useful. Their feedback will be invaluable in creating a board that everyone can utilize effectively.
Configuring a company-managed board in Jira isn’t as daunting as it may seem at first glance. With the guide we’ve provided, you’re well on your way to becoming a Jira Guru. By leveraging the configuration options available, you can create a board that’s not just a tracking tool but a powerful aid in managing and streamlining your team’s workflow.
So, dive in, explore, and transform your Jira experience. And remember, every great board configuration starts with understanding your team’s workflow. Good luck on your journey, and feel free to return to this guide as you continue to hone your skills in configuring a company-managed board in Jira.
What other tips or tricks have you found useful while configuring your company-managed board in Jira? Share them in the comments section below. We’d love to learn from your experiences!
About DevSamurai
DevSamurai is a Global IT service company that provides DevOps solutions for Jira, Atlassian and more… using cutting-edge technology for its growing customer base. DevSamurai, with a strong customer-oriented approach, aims to empower clients to harness the potential of IT for enhancing their business operations. By utilizing cloud computing platforms, leveraging DevOps tools, and adhering to best practices within global industry standards, DevSamurai ensures optimal efficiency for each client’s organization..
For an expanded array of apps to aid in your project management, feel free to browse through the resources available at the: Atlassian Marketplace