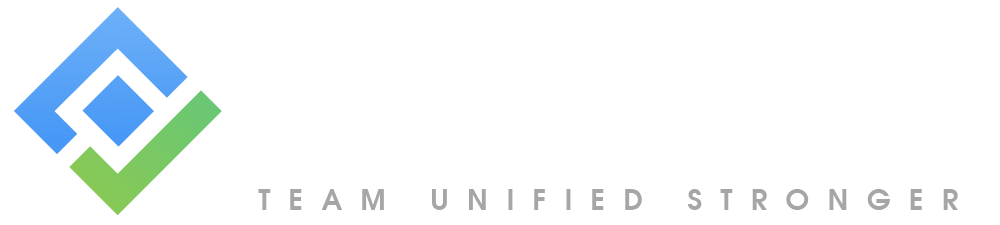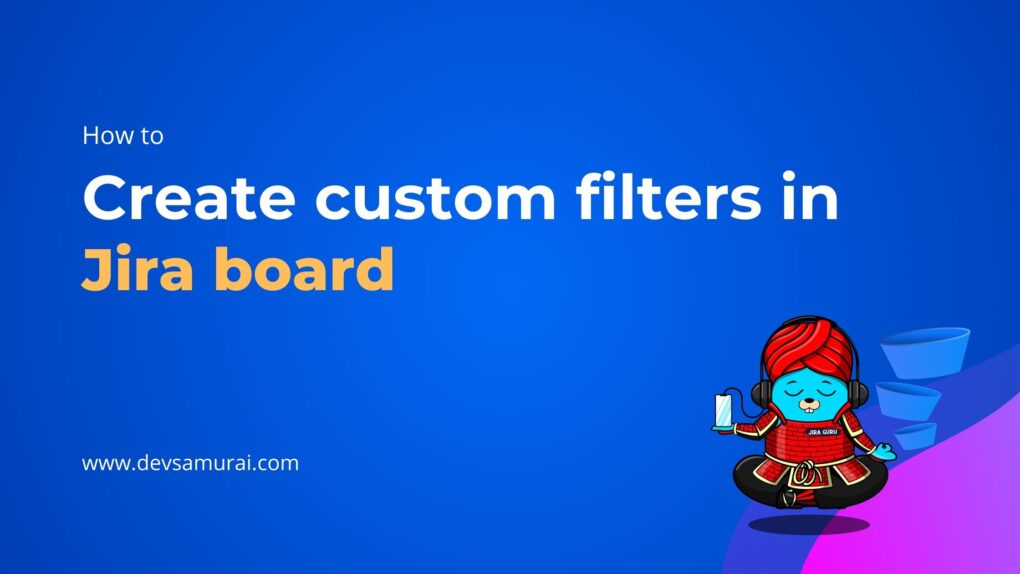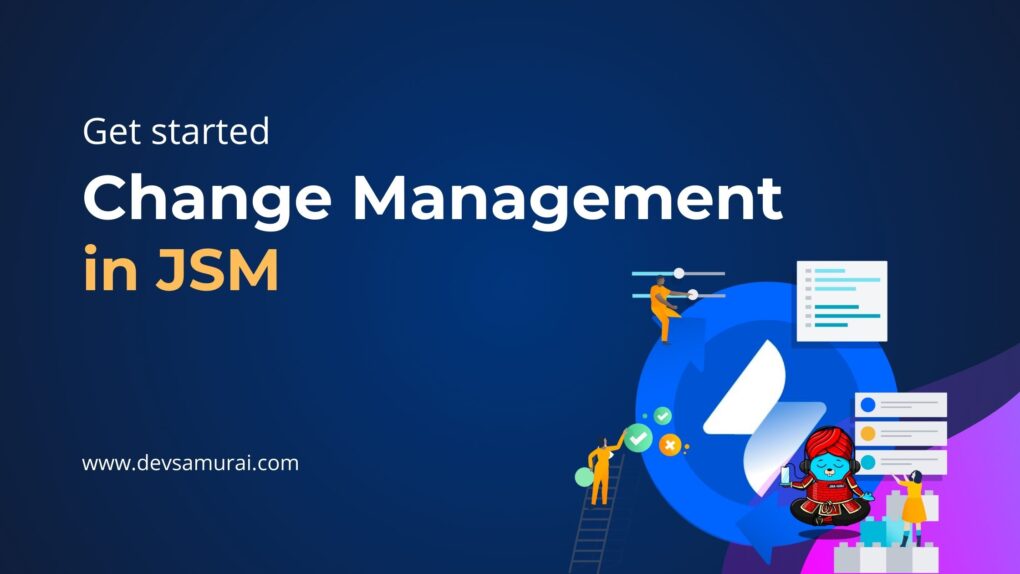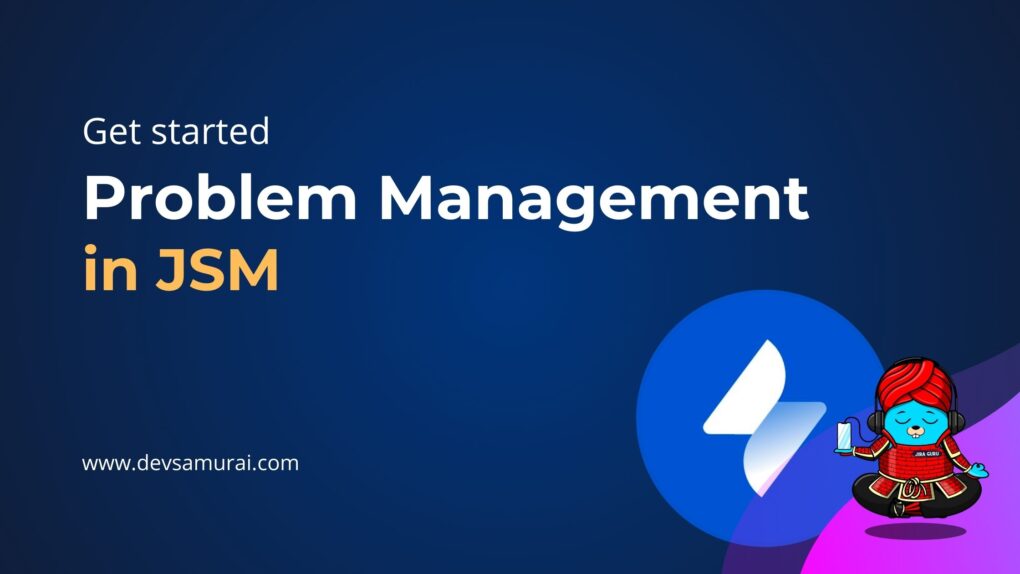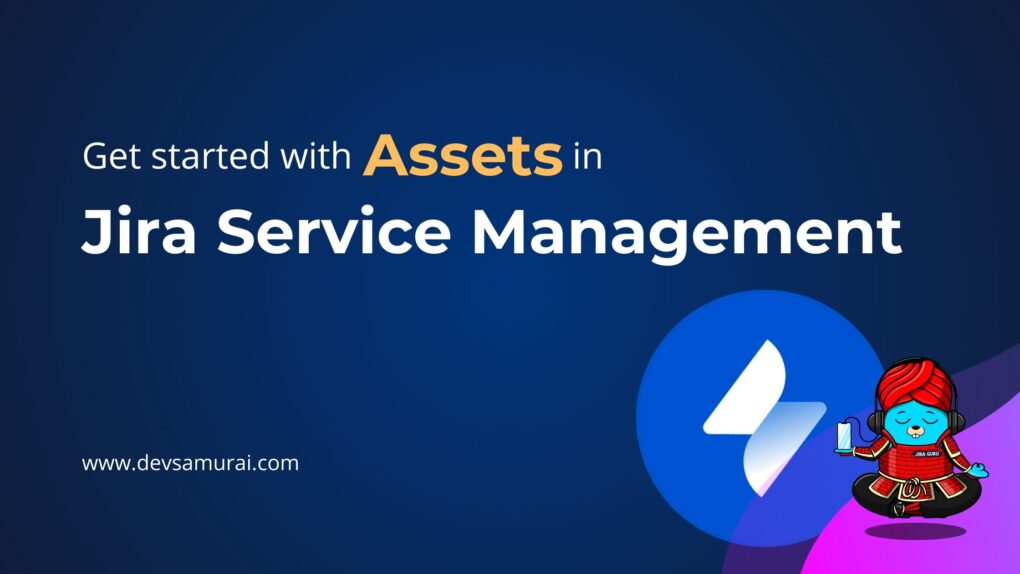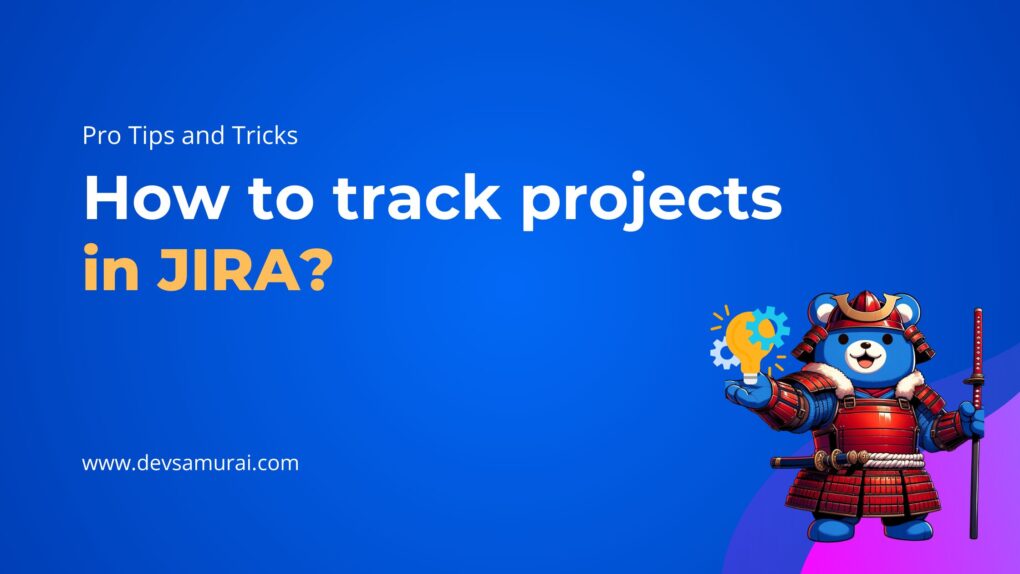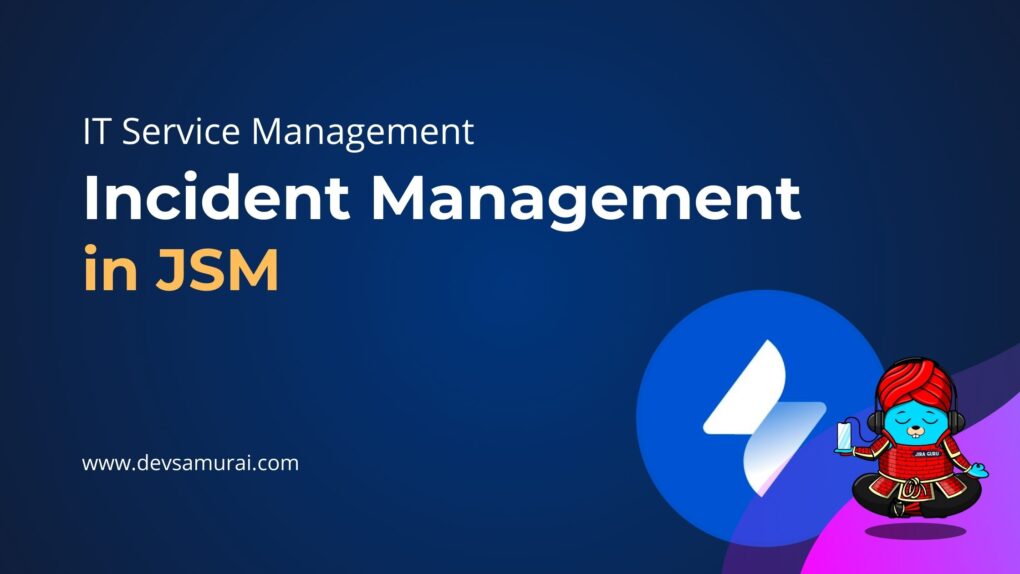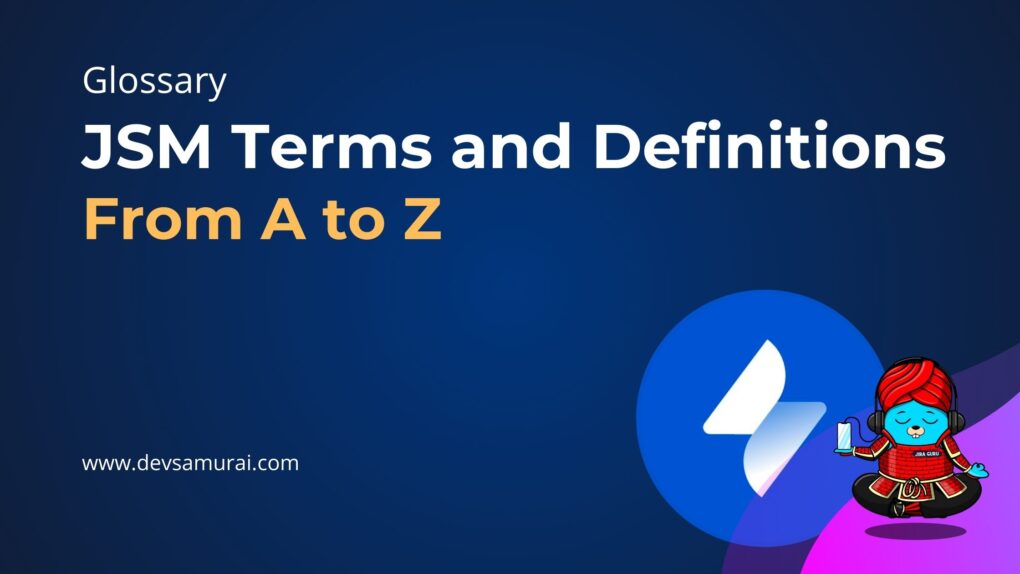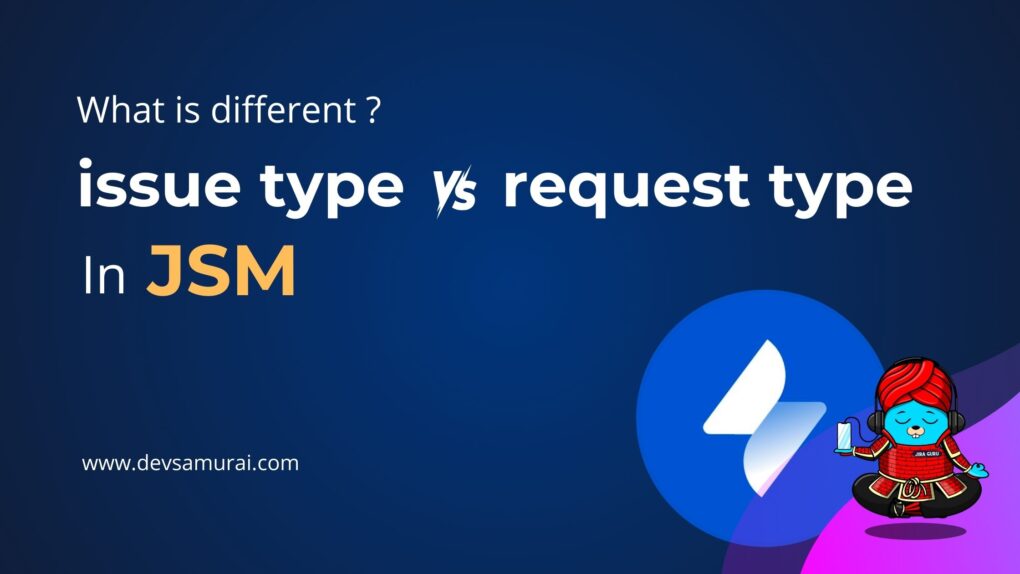Time is important, especially when we’re working on big projects. That’s why it’s good to know how much time we spend on different tasks. Jira has a great feature that lets us do just that: time tracking. This helps us see where our time goes and plan better for future tasks.
If you’re new to Jira or just want to learn more about this time-tracking thing, you’re in the right place. This guide will show you how to easily log your work time on tasks in Jira. Let’s get started and learn how to make the most of our workdays with Jira!
![]()
Table of Contents
Benefits of Time Tracking in Jira
- Know Where Time Goes: Just like we check our spendings to see where our money goes, time tracking in Jira helps us see where our time is spent. This can help us figure out which tasks take longer than we thought.
- Better Planning: Once we know how long tasks usually take, we can plan our next tasks better. No more guessing!
- Stay on Budget: If we’re paid by the hour, or we have a certain budget for a project, tracking time helps us make sure we don’t go over that budget.
- Find Ways to Work Smarter: By seeing which tasks take up a lot of time, we can think of ways to do them faster or more efficiently next time.
In short, tracking our time in Jira helps us work better and smarter. It gives us a clear picture of our workdays, so we know what we’re doing right and where we can improve.
Step-by-step Guide to Logging Work
Configuring Time Tracking Settings
First, make sure you or someone in your team has Jira admin rights. Only an admin can check or change this.
- Click on the settings icon and choose ‘Issues’.
- Then, find ‘Issue Features’ and select ‘Time Tracking’. This will take you to the Time Tracking page.
- Choose Time tracking provider: Jira Cloud lets you use other time tracking tools beyond its built-in features. There are some pretty neat custom options in the Atlassian Marketplace. You can swap to a different provider.
- Working hours per day: How many work hours make up your day? Most people go with 8, but you can choose what works for you. You can even use fractions like 7.5.
- Working days per week: How many days in your workweek? The common choice is 5, but again, it’s up to you.
- Time display format: Choose how you want time to appear. Options are pretty, days, or hours.
- Default Unit: When someone logs time without saying if it’s minutes, hours, days, or weeks, Jira needs to guess. Decide what Jira should guess – minutes, hours, days, or weeks.
- Copying of comments to work description: If you want comments made while logging time to also show up in the work description, check this box. But, heads up! When this is turned on, only certain project members can see these comments. If turned off, anyone can see them.
![]()
Time Tracking Permission
Here’s how you can check and set up the right people can track time in Jira. If your project’s settings already let the right people work on issues, great! You don’t need to change anything.
If you need to Add Permissions, Here’s how:
- First, click on setting -> issue -> the ‘permission scheme’. This takes you to a page showing all permission setups.
- Find the setup linked to your project and click its ‘Permissions’ link. This opens up a page where you can change permissions.
- Look for a row labeled ‘Work On Issues’. This is where you set who can log time. If the right people or groups aren’t there, click the ‘Update’ link in the Gant to column
- Pick the users, groups, or project roles you want to let log time.
- Don’t forget to click the ”Update”’ button to save your choices
![]()
And that’s it! You’ve set up time tracking permissions to ensure only the right people can log and estimate their time on tasks.
Setting a time-tracking Field for an issue
If you want people to give a time estimate or log work when creating or editing an issue, make sure you add the ‘Time Tracking’ field to the screens for those actions.
- Open the issue you want to set a time estimate or log work for. Click on ‘Configure’.
- In the edit window, scroll down until you see these fields:
- Original Estimate: This is your best guess for how long it’ll take to fix the issue from the start. Once work has started, you can change this, but you’ll need to ask your Jira admin to turn off the legacy mode.
- Remaining Estimate: This is your guess for the time left to fix the issue based on its current status.
You can learn more about Custom Fields in Team-Managed and Company-Managed Projects here
![]()
3. Once you’ve filled out the time estimates, click ‘Update’. When someone logs their work time for the first time on that issue, Jira will subtract that from your original estimate. What’s left becomes the new remaining estimate. Every time someone logs more work, Jira takes that off the current remaining estimate.
4. Once work starts on the issue and time’s being logged, you’ll unlock some handy reports based on that time info.
Tips for Time Tracking in Jira
1. When you put in a time, you can add a little letter at the end to show if it’s weeks, days, hours, or minutes. Here’s how:
- w for weeks (like 2w for 2 weeks)
- d for days (like 5d for 5 days)
- h for hours (like 8h for 8 hours)
- m for minutes (like 30m for 30 minutes)
- If you just type a number without a letter (like ‘2’ instead of ‘2h’), Jira will use the default time unit set by your admin.
2. Jira thinks of time in a certain way. Here’s the math it uses:
- 1 week (or 1w) is the same as 5 days.
- 1 day (or 1d) is the same as 8 hours.
3. View the time tracking report to see how original and current time estimates for issues in the project. This can help you determine whether work is on track for those issues.
4. Want more cool time tracking tools? There are extra apps and plugins you can add to Jira. Some of them give you things like timers, timesheets, and more.
In Conclusion:
Time tracking in Jira isn’t just about counting hours and minutes. It’s a powerful tool that provides insight into work processes, team efficiency, and project management. By understanding how to utilize Jira’s time-tracking features effectively, teams can better predict workloads, identify bottlenecks, and ensure timely delivery of tasks.
We’ve walked through the basics of setting up, configuring, and maximizing time tracking in Jira. With the tips and tricks we’ve discussed, you’re now equipped to harness this feature to its full potential.
Whether you’re a beginner just dipping your toes into Jira or a seasoned user looking to refine your skills, we hope this guide has been valuable. As projects evolve and teams grow, the art of tracking time remains a constant pillar of effective project management. So, here’s to efficient tracking, productive days, and successful projects!
Remember, the key to mastering Jira is consistent learning and practice. Stay tuned to Jira Guru for more insights, tutorials, and best practices. Happy tracking!