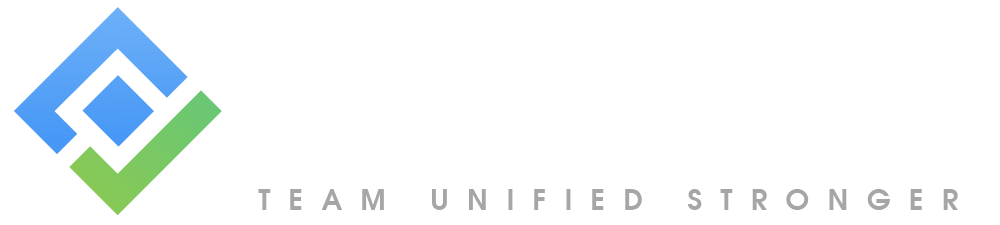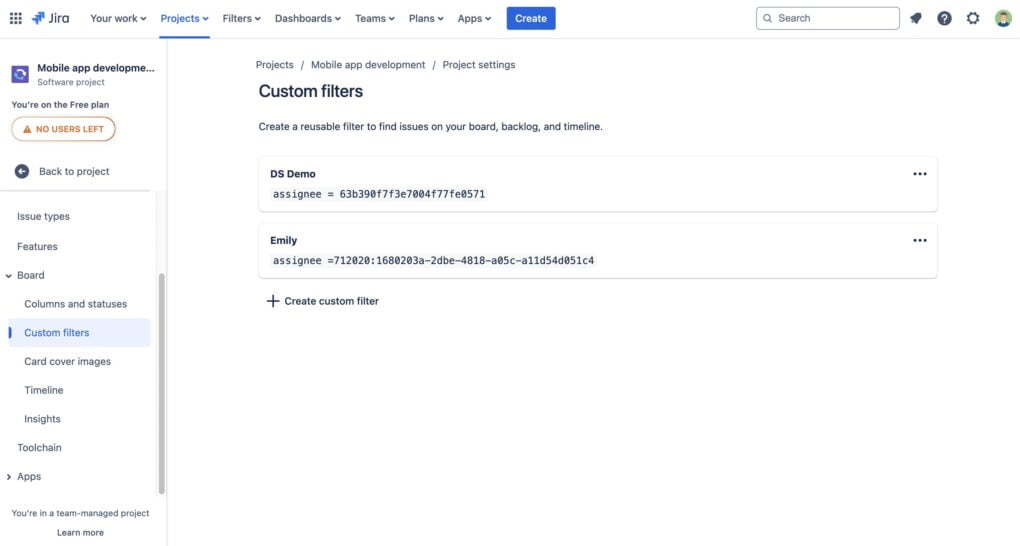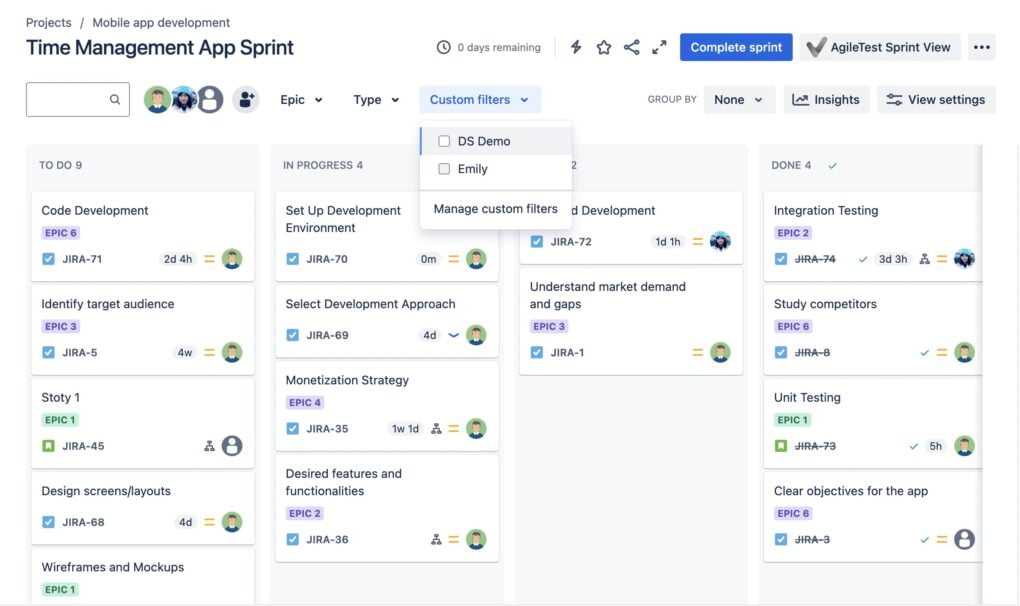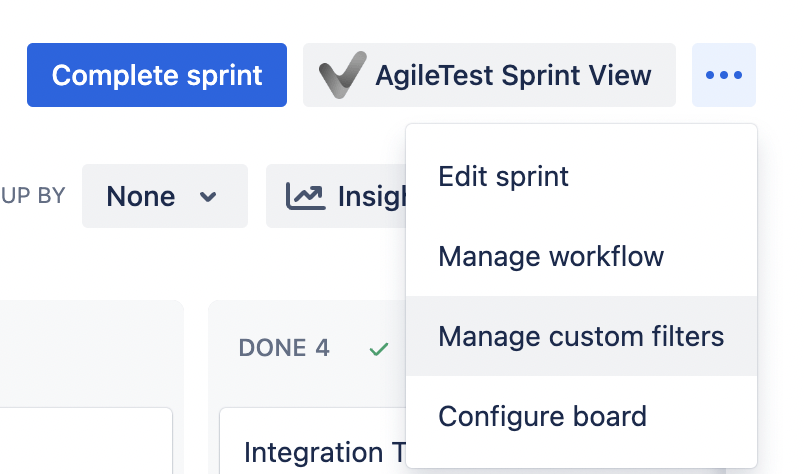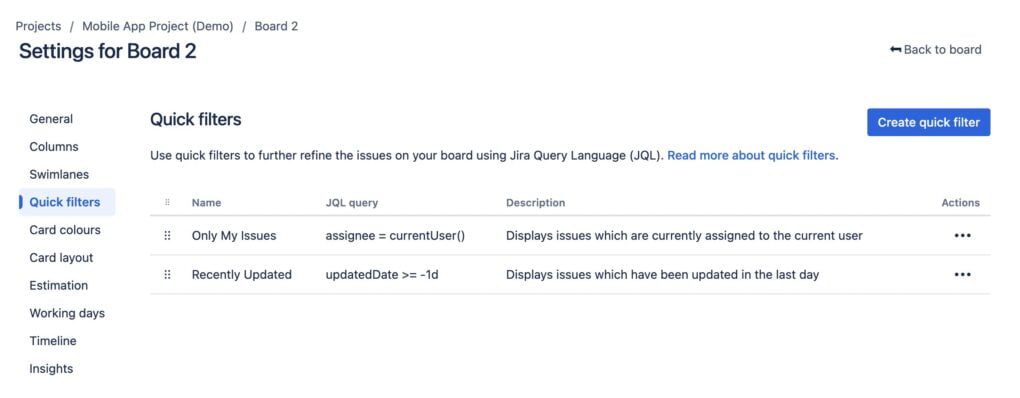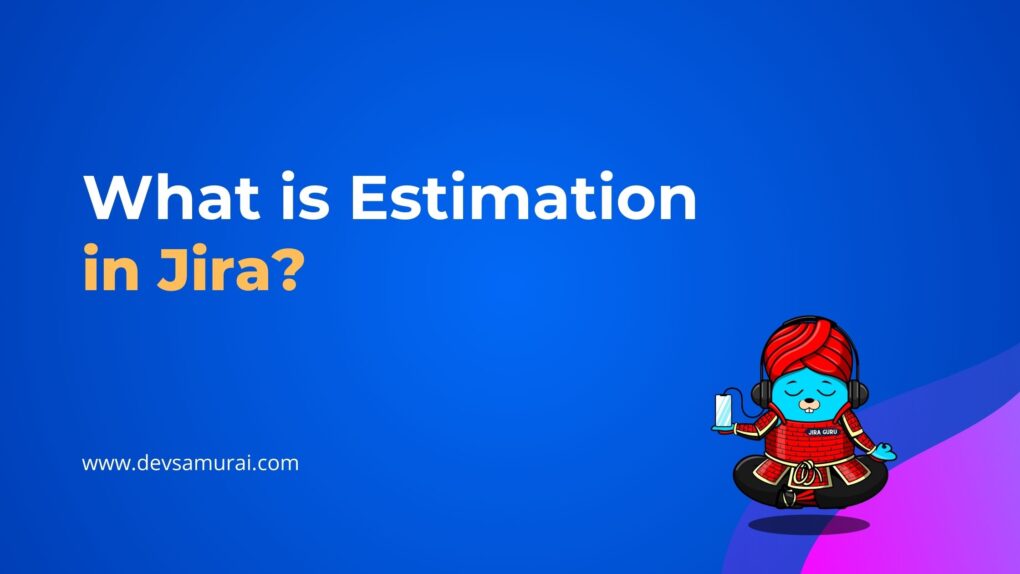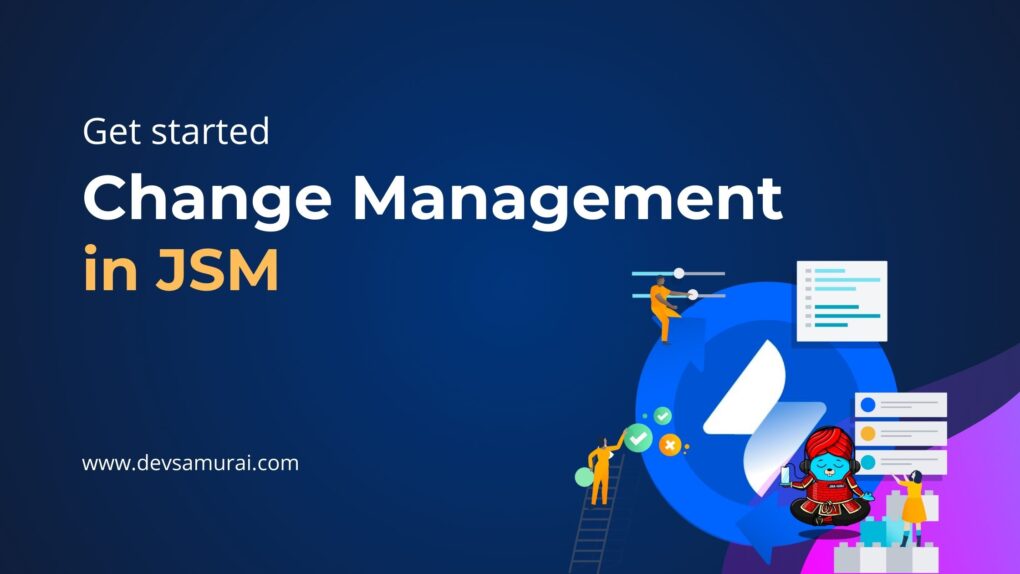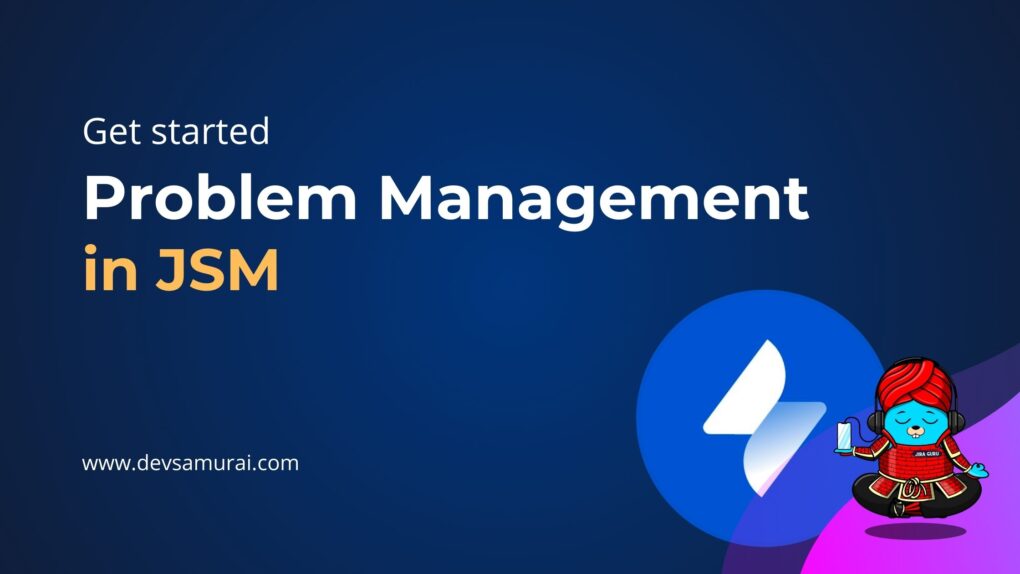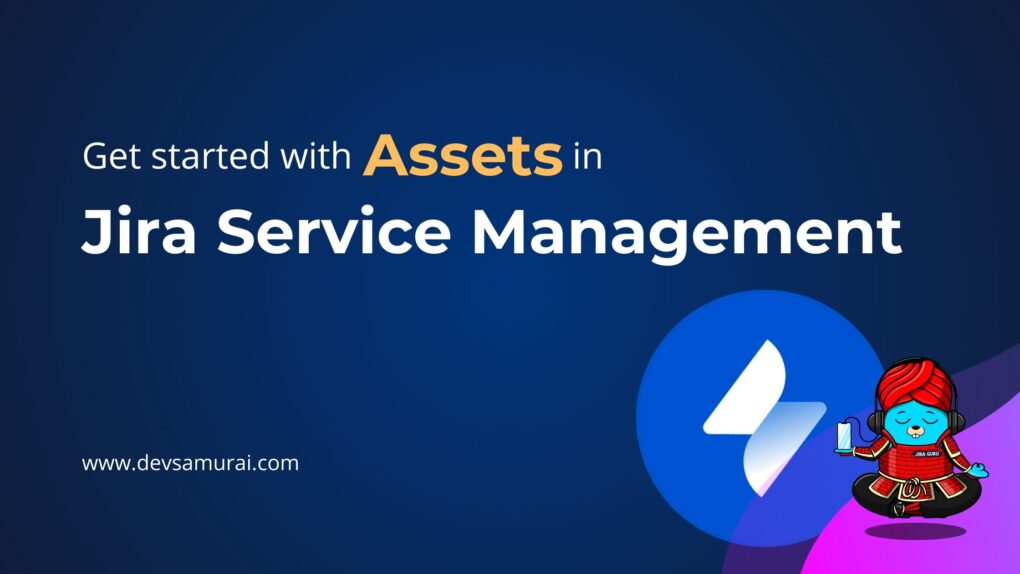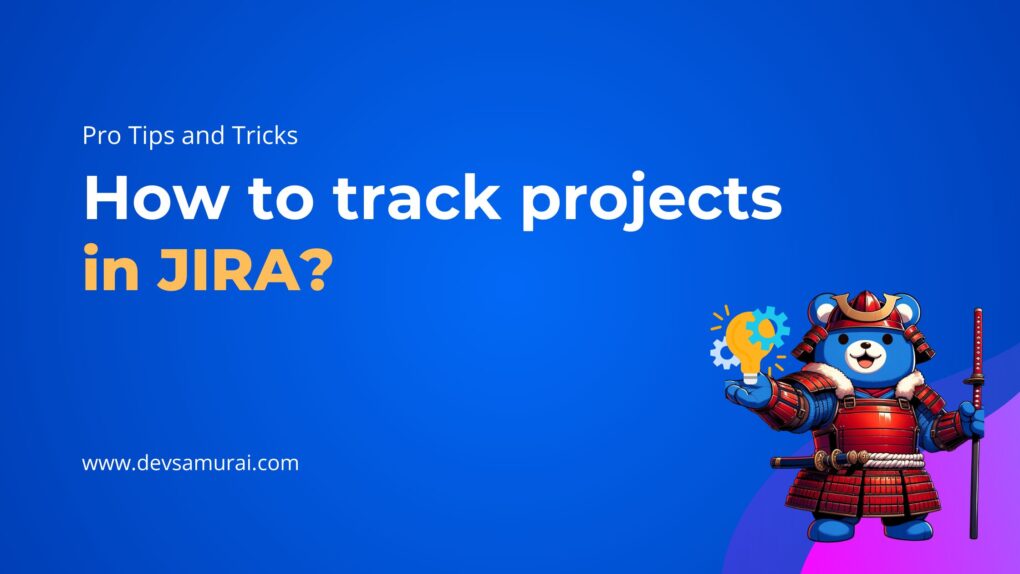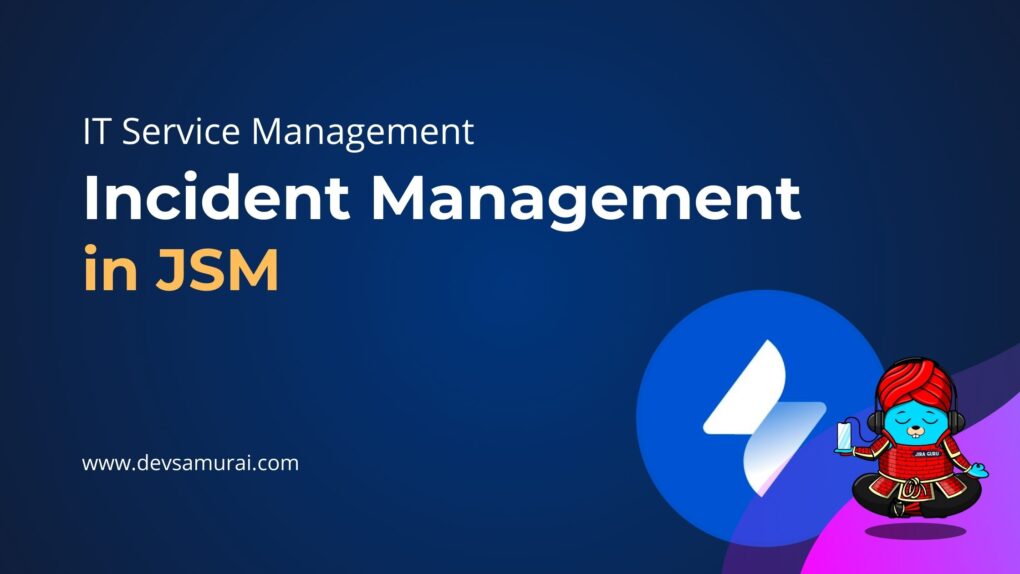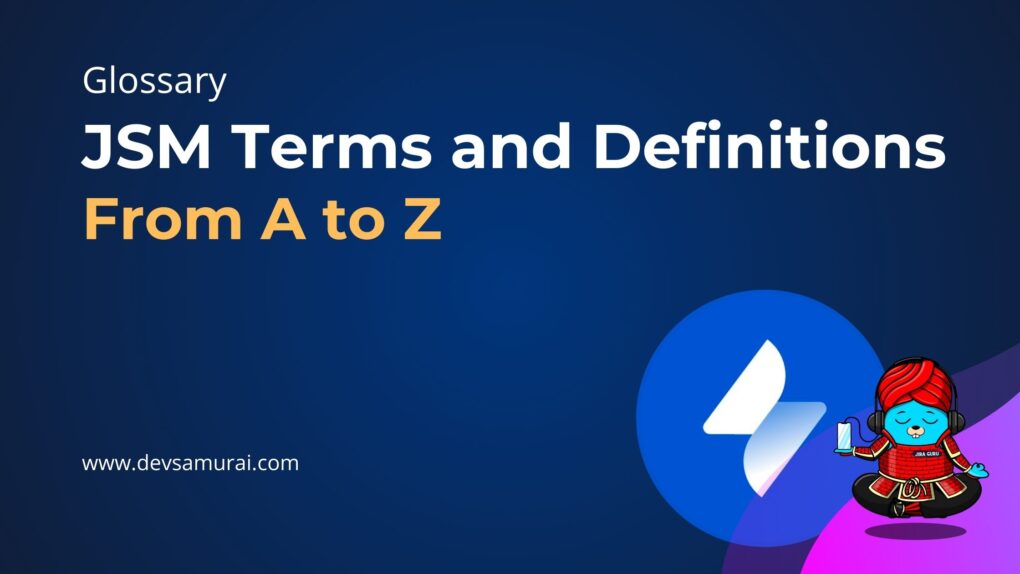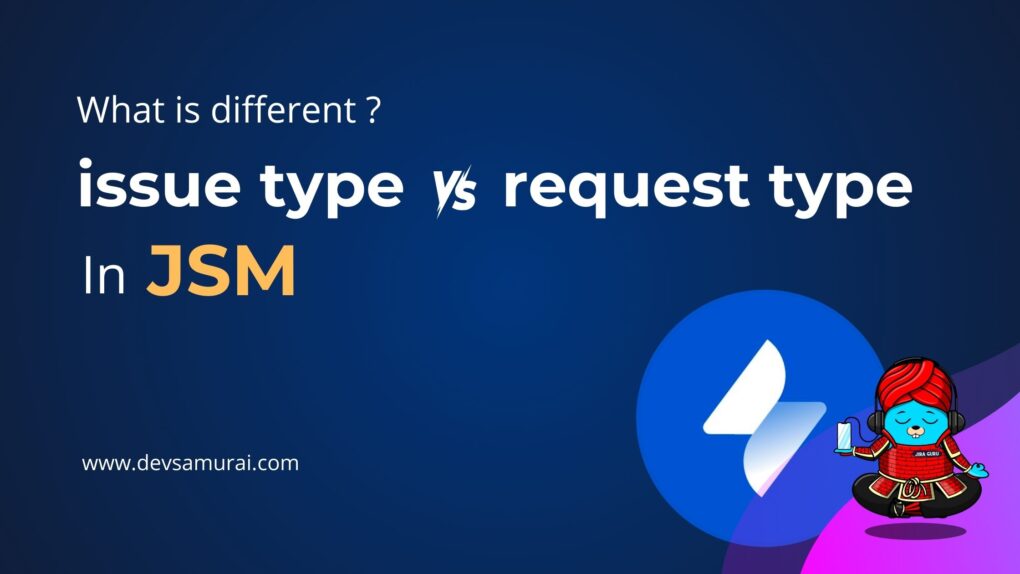How to Create custom filters for your Jira board
If you’re using Jira for project management, you know how important it is to keep track of all your tasks and projects. Jira is powerful, but sometimes you need to see only the issues that matter to you right now. That’s where custom filters come in handy. Let’s explore how you can make your own filters to streamline your workflow.
Table of Contents
What are Jira Filters?
Jira filters are a powerful feature in Jira, a popular project management tool widely used in software development and other fields. These filters help users manage large volumes of issues by allowing them to view only those that meet certain criteria. Consequently, this makes it easier to focus on specific tasks, projects, or teams without getting overwhelmed by the full list of issues.
Getting Started with Custom Filters
Initially, you need to know where to find the tools to create these filters. You’ll primarily work with something called JQL, or Jira Query Language, which essentially acts like a special command line for instructing Jira exactly what you want to see.
How to Create custom filters for your Jira board
To create custom filters for your Jira board, the process varies slightly depending on whether you are using a team-managed or company-managed project. Consequently, below you’ll find step-by-step instructions for both types of projects.
For Team-Managed Projects
-
Navigate to Project Settings:
- Go to your project and click on ‘Project settings‘ found in the sidebar.
-
Access Board Settings:

- In the project settings menu, select ‘Board’ followed by ‘Custom filters’.
-
Create a New Filter:
- Click to add a new filter. Subsequently, you will need to provide a name and a description for your custom filter, which will help identify its purpose.
- Write your filter query using Jira Query Language (JQL). As you type, Jira will validate your query and subsequently show autocomplete suggestions to help you complete your query accurately.
- Click ‘Create’ to save your filter.
-
Use Your Filter:
- Back in your board view, you will now see a new dropdown menu. This menu allows you to select and apply your custom filters. You can use multiple filters at the same time to narrow down the issues displayed on the board.

- Back in your board view, you will now see a new dropdown menu. This menu allows you to select and apply your custom filters. You can use multiple filters at the same time to narrow down the issues displayed on the board.
-
Manage Your Filters:
- To edit or delete your custom filters, click the (•••) menu on your board or backlog and select ‘Manage custom filters’.

- To edit or delete your custom filters, click the (•••) menu on your board or backlog and select ‘Manage custom filters’.
For Company-Managed Projects:
-
Access Board Settings:
- Navigate to your board, click the (•••) icon in the top right corner, and select ‘Configure Board’.
-
Configure Quick Filters:
- In the board settings menu, click on the ‘Quick Filters’ tab.
-
Create a Filter:
- Enter your JQL query in the provided field to define the filter. This query will determine which issues are shown when the filter is applied.
-
Apply and View Filters:
- Once created, your new filter(s) will now appear above your board. You can then click on any filter to apply it and effectively narrow down the issues visible on your board.

- Once created, your new filter(s) will now appear above your board. You can then click on any filter to apply it and effectively narrow down the issues visible on your board.