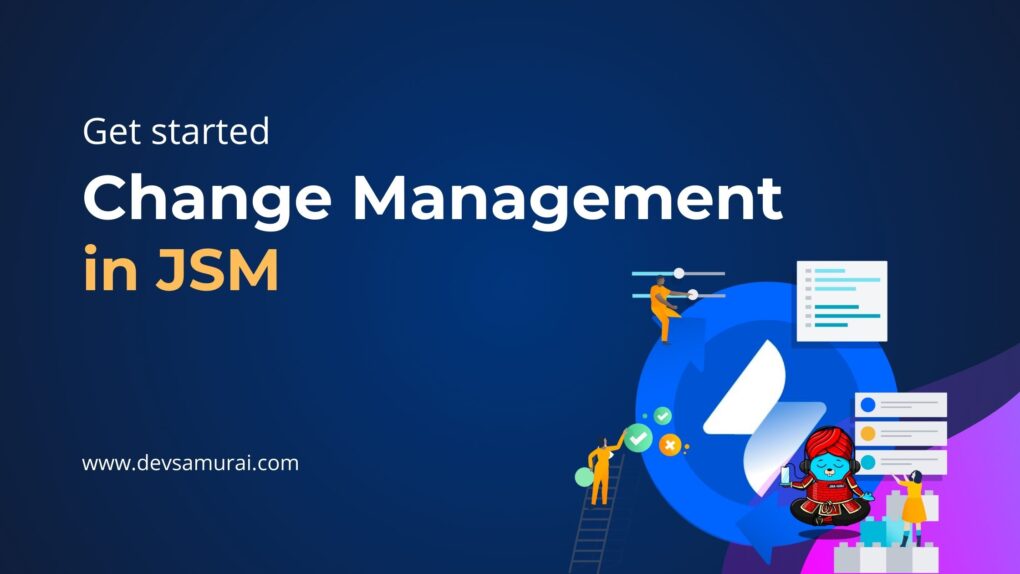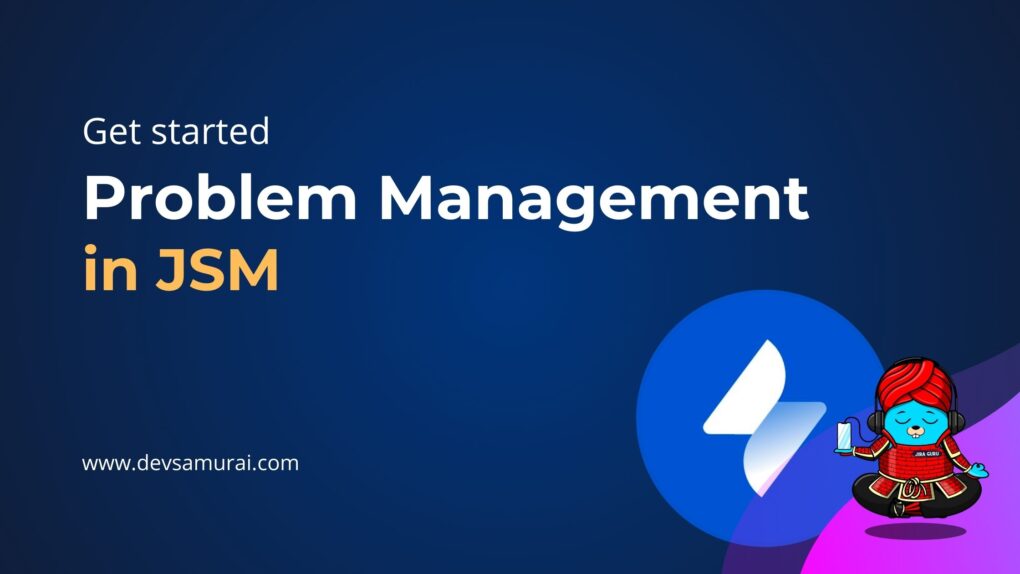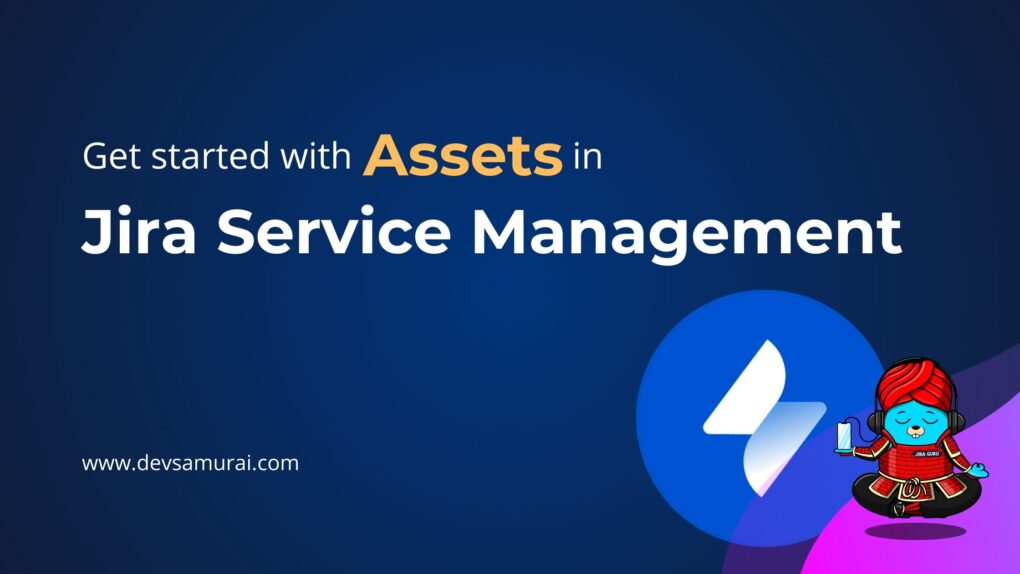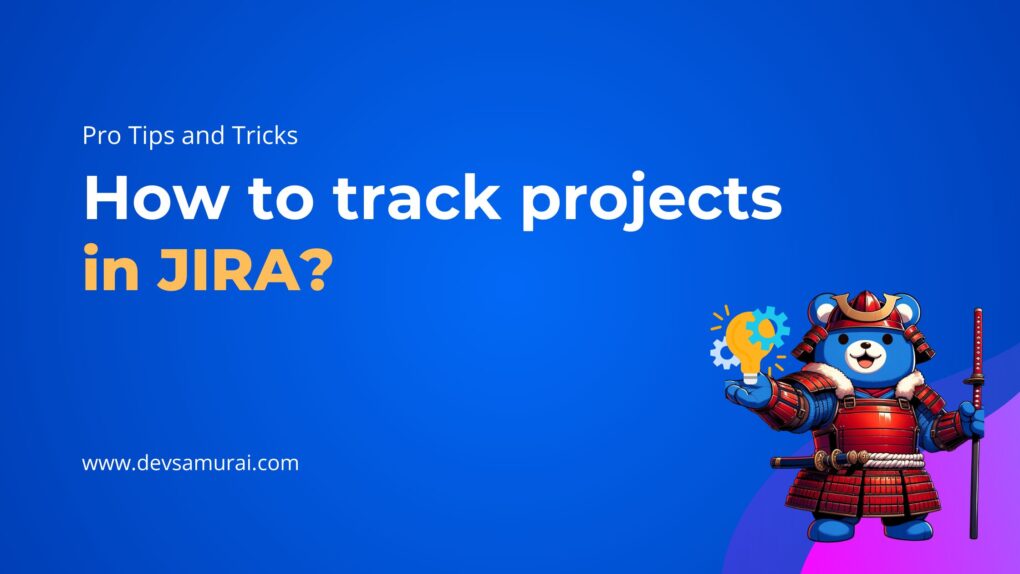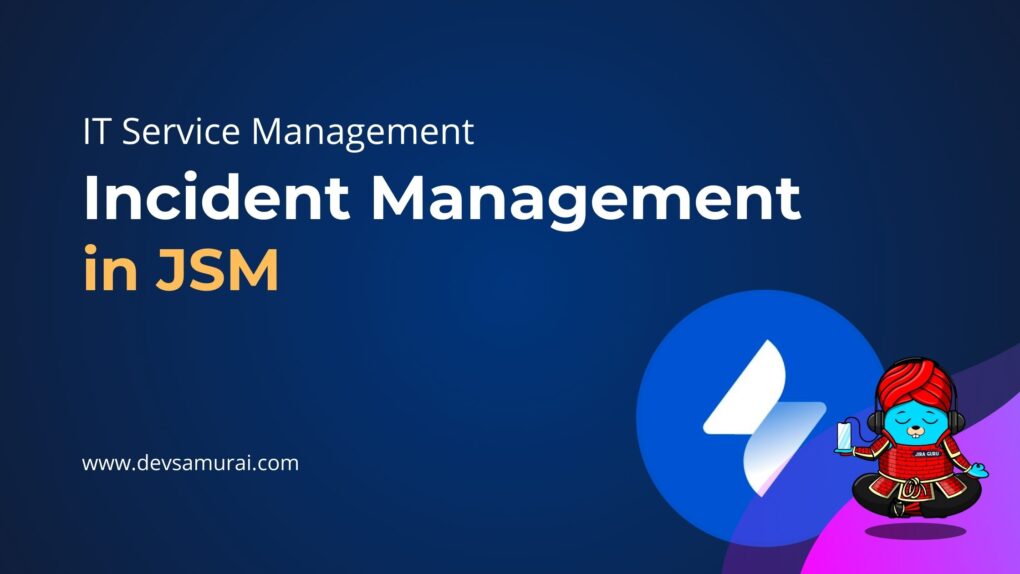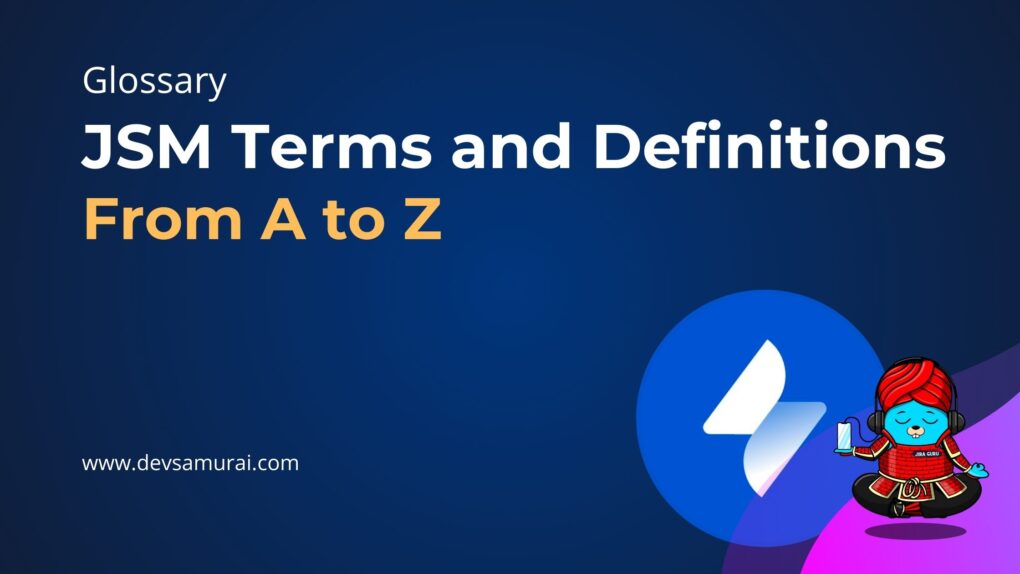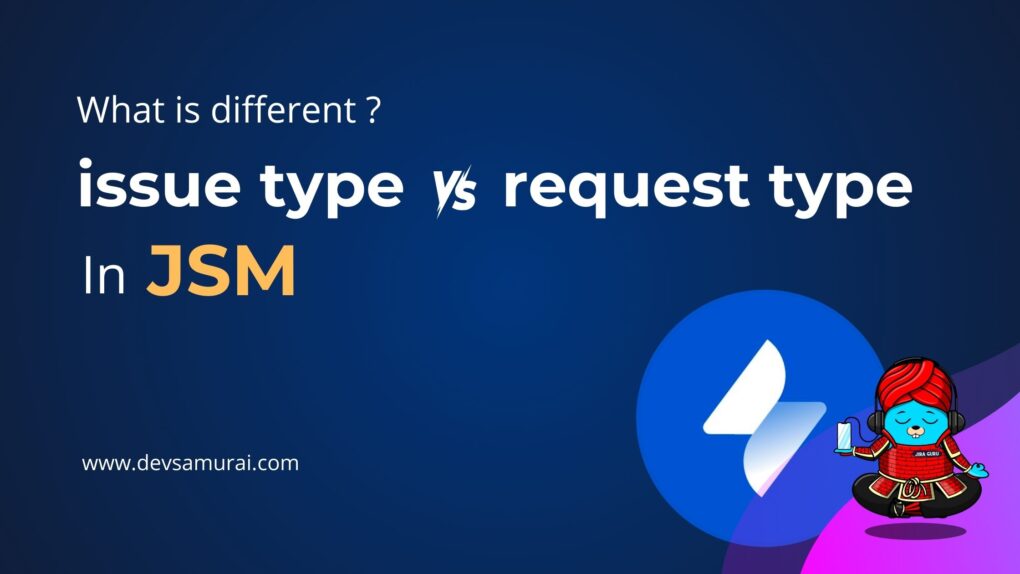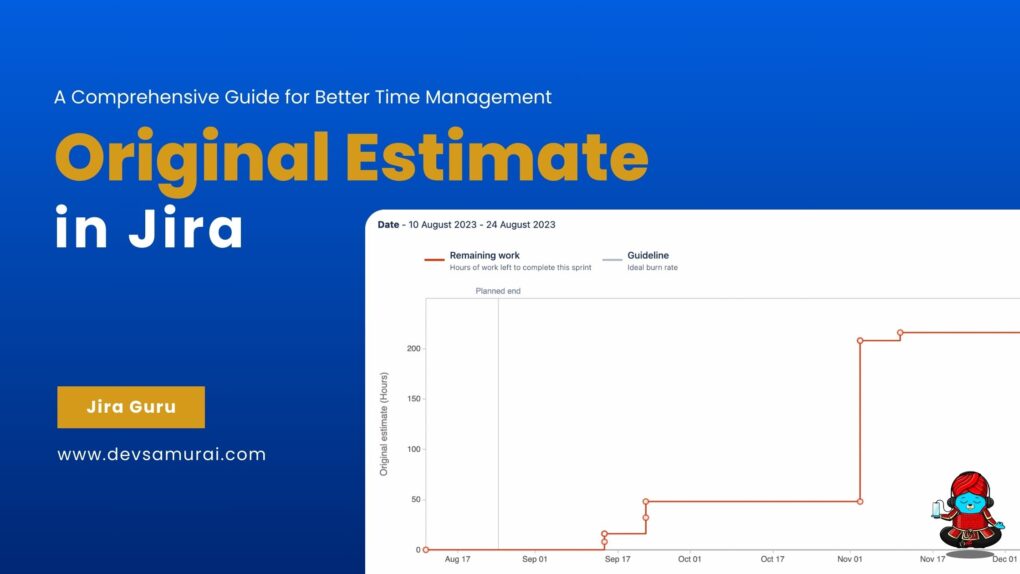Issue Searching and Filtering: What You Should Know | Jira Guru
As projects become more complicated, the number of issues that must be managed increases, making it difficult to discover the information you require. Jira’s issue searching and filtering tools help users figure out the information they need quickly and efficiently. You can search for issues using keywords, and filters can be used to narrow down the search results by specifying additional criteria.
 Basic Search in Jira
Basic Search in Jira
Basic search is one of the most common ways of searching for issues in Jira. It allows you to search for issues based on keywords or phrases. To use basic search in Jira, follow these simple steps:
- Open Jira and go to the “Issues” menu.
- Click on the “Search for Issues” option.
- In the search bar, type in the keyword or phrase you want to search for.
- Press “Enter” or click on the magnifying glass icon to initiate the search.
- Jira will display a list of issues that match your search criteria.
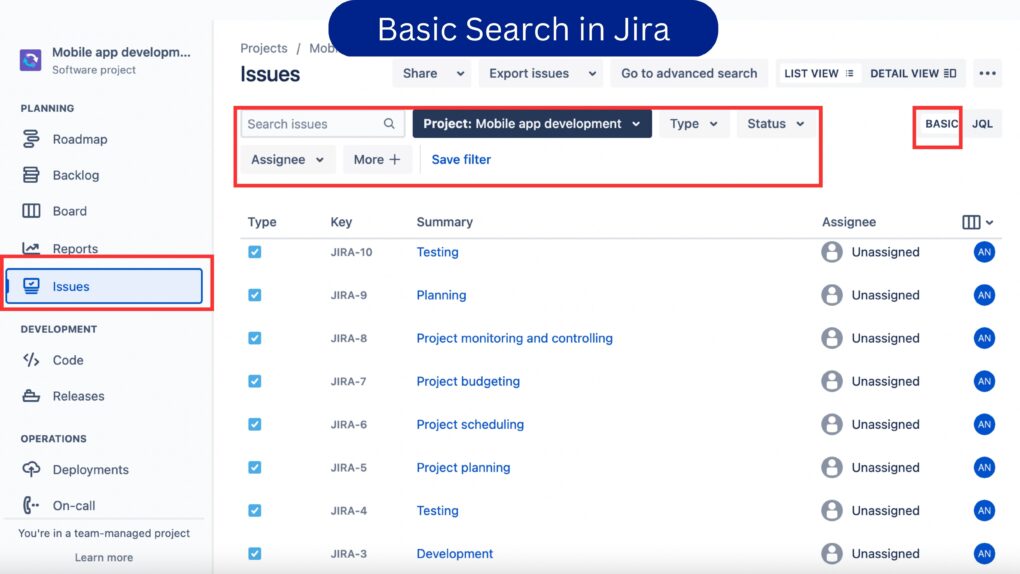
The basic search feature in Jira is simple to use and is helpful when you are looking for a specific issue based on a keyword or phrase. However, it is important to use descriptive keywords to get the most out of basic search. Avoid using vague keywords that are likely to return a lot of unrelated results.
For example, instead of searching for “issue”, try using more descriptive keywords like “bug report” or “feature request”. This will help you find the information you need quickly and efficiently.
Advanced Search in Jira
Advanced search in Jira allows you to search for issues based on multiple criteria. It provides you with more options and flexibility to find the information you need. To use advanced search in Jira, follow these simple steps:
- Click on the “Advanced” link located next to the search bar.
- The advanced search page will open, where you can specify the search criteria you want to use. You can search for issues based on project, issue type, status, assignee, reporter, priority, and other criteria.
- Once you have specified your search criteria, click on the “Search” button at the bottom of the page. Jira will display a list of issues that match your search criteria.
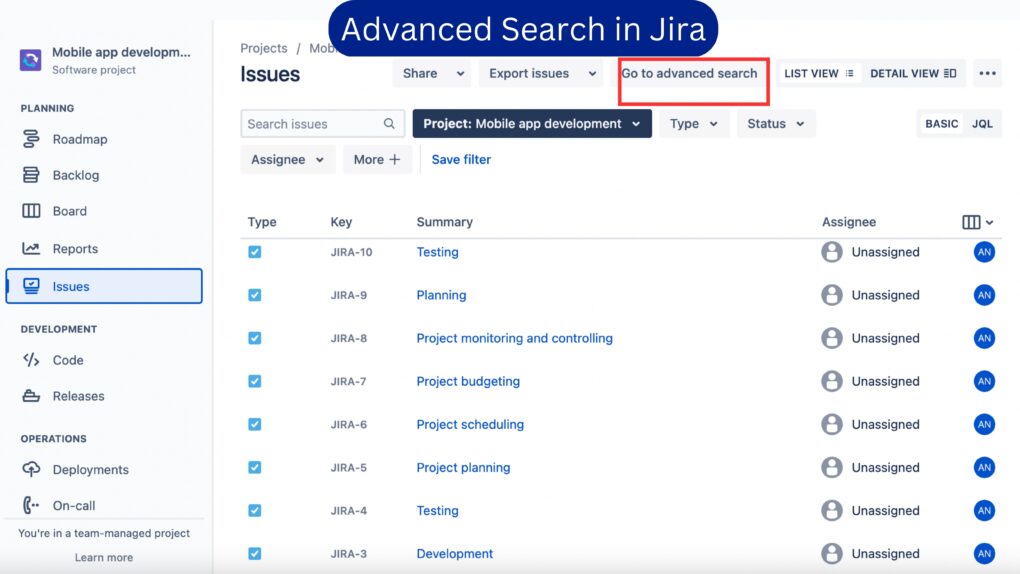
Advanced search can help you find specific issues quickly and efficiently. It allows you to search for issues based on multiple criteria, making it easier to find the information you need. You can also save your search criteria for future use.
JQL (Jira Query Language)
Jira Query Language (JQL) is a query language that allows you to search for issues in Jira based on specific criteria. JQL is a SQL-like language that enables you to search for issues using a variety of search operators and functions.
Click “Switch to JQL” , type your JQL query using the available search operators and functions.
By using JQL effectively, you can quickly and efficiently find the information you need in Jira. With a little practice, you can use JQL to perform complex searches and filter out the noise, making it easier to manage your projects and stay on top of your tasks.

Here are some sample JQL queries:
Search for all open issues assigned to you:
- assignee = currentUser() AND status != Closed
Search for all issues reported by a specific user:
- reporter = “John Doe”
Search for all issues in a specific project and of a specific issue type:
- project = “My Project” AND issuetype = Bug
Search for all issues that are overdue:
- duedate < now() AND status not in (Resolved, Closed)
Search for all issues that were created within the last week:
- created >= -7d
Search for all issues that were updated within the last 24 hours:
- updated >= -24h
Search for all issues that contain a specific keyword in the summary:
- summary ~ “keyword”
Saved Filters
Saved filters are custom search queries that you can save for future use. They allow you to quickly access the issues that match your search criteria. To save filters in Jira, follow these simple steps:
- After creating a search query using the basic search or Jira Query Language (JQL) feature.
- Click on the “Save Filter” button.
- Enter a name for the filter and you can also share filters with other team members, which can improve collaboration and teamwork. Then click “Save”.
- Your filter will now appear under the “Filters” section in the left-hand menu.
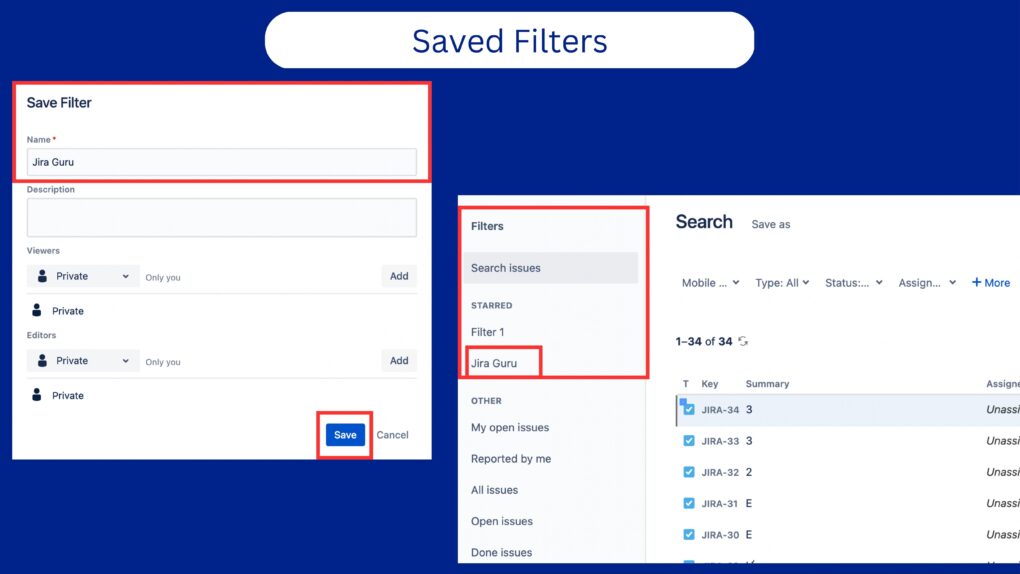
Saved filters are a great way to save time and quickly access your needed information.
By using the recently viewed issues and saved filters features in Jira, you can quickly and efficiently access the information you need, saving you time and improving your productivity.
Issue Navigator (Search for Issues)
You can change the default view of the Issue Navigator between the detail view and list view.
Detail view: Displays detailed information about each issue, useful when you need to view all the details about a single issue
List view: Displays a condensed view of each issue, making it easier to view multiple issues at once. Useful when you need to view multiple issues at once.
To change the default view of the Issue Navigator in Jira, Select the view you want to use as the default view of the Issue Navigator – either “Detail View” or “List View”. Jira will apply the selected view as the default view of the Issue Navigator.
You can also switch between the detail view and list view at any time while using the Issue Navigator by clicking on the “Views” button and selecting the desired view.
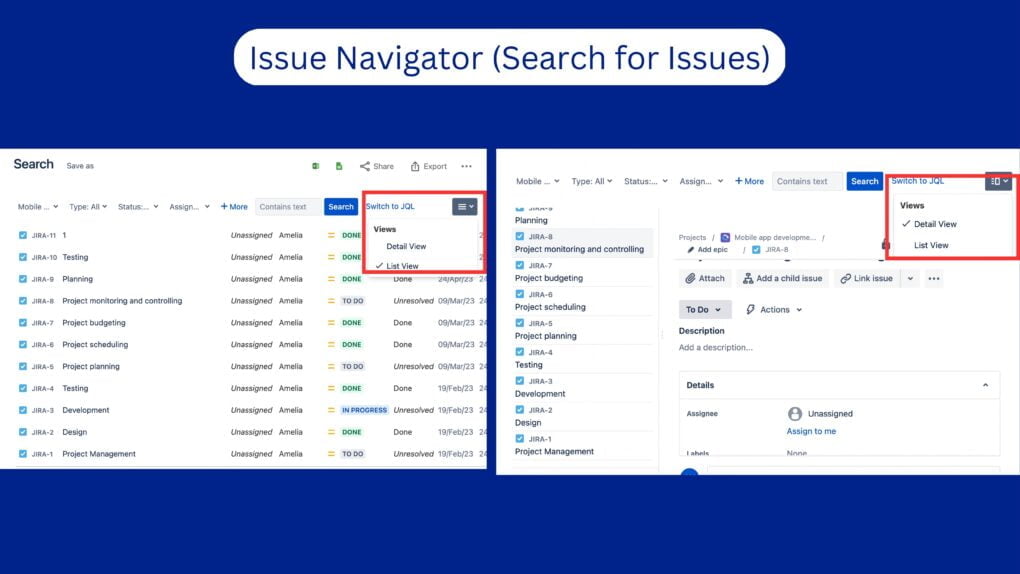
Quick Filters
Quick filters allow you to quickly and easily filter issues in Jira based on specific criteria. The Filters column on the left-hand side of the issue navigator screen contains some pre-defined quick filters that you can use to search for issues.
Quick Filter:
- My Open Issues: This filter displays all issues that are assigned to you and are currently open.
- Reported by Me: This filter displays all issues that you have reported.
- All Issues: This filter displays all issues in Jira, regardless of their status or who they are assigned to.
- Open Issues: This filter displays all issues that are currently open, regardless of who they are assigned to.
- Done Issues: This filter displays all issues that have been marked as done or completed.
- Viewed Recently: This filter displays all issues that you have viewed recently, sorted by the most recent views.
- Created Recently: This filter displays all issues that were created recently, sorted by the most recent creation date.
- Resolved Recently: This filter displays all issues that were resolved recently, sorted by the most recent resolution date.
- Updated Recently: This filter displays all issues that were updated recently, sorted by the most recent update date.
Best Practices for Issue Searching and Filtering in Jira
- Know your search options: Familiarize yourself with Jira’s different search options, including quick search, basic search, advanced search, and JQL. Each option has its own strengths and limitations, so knowing when to use each one can help you find the information you need quickly and efficiently.
- Use clear and specific search terms: When searching for issues in Jira, use clear and specific search terms that accurately describe what you are looking for.
- Save frequently used filters: If you frequently search for issues based on specific criteria, consider saving these searches as filters for quick and easy access in the future.
- Customize your search settings: Jira allows you to customize your search settings, including the default view of the Issue Navigator, the columns displayed, and the sorting order of issues.
- Use quick filters and favorite filters: Quick and favorite filters are powerful tools in Jira that can help you quickly and easily filter issues based on specific criteria.
- Use JQL to perform complex searches: JQL is a powerful query language that allows you to search for issues in Jira based on specific criteria.
In conclusion, issue searching and filtering are essential tools in Jira that can help you manage your projects efficiently. With a range of searching options and filtering features, Jira makes it easy to find the information you need quickly and efficiently. By following best practices and using these features effectively, you can improve collaboration, increase productivity, and make informed decisions that help you achieve your project goals.
About DevSamurai
DevSamurai is a Global IT service company that provides DevOps solutions for Jira, Atlassian and more… using cutting-edge technology to its growing customer base. DevSamurai is customer-centric and helps clients to leverage the power of IT to improve their business. DevSamurai use cloud computing platforms, DevOps tools, and best practices in global industry standards to guarantee the efficiency of their clients’ organization.
If you want even more app to manage your project, check out these resources: Atlassian Marketplace
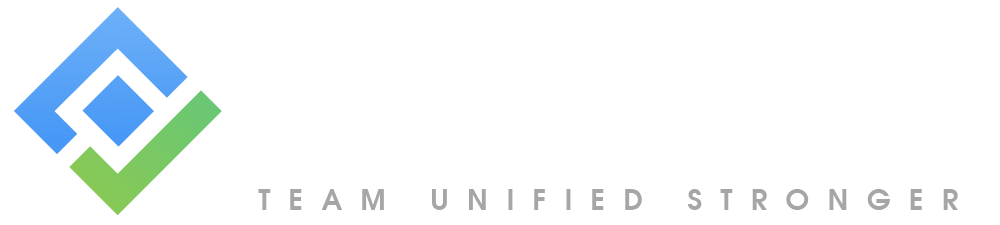
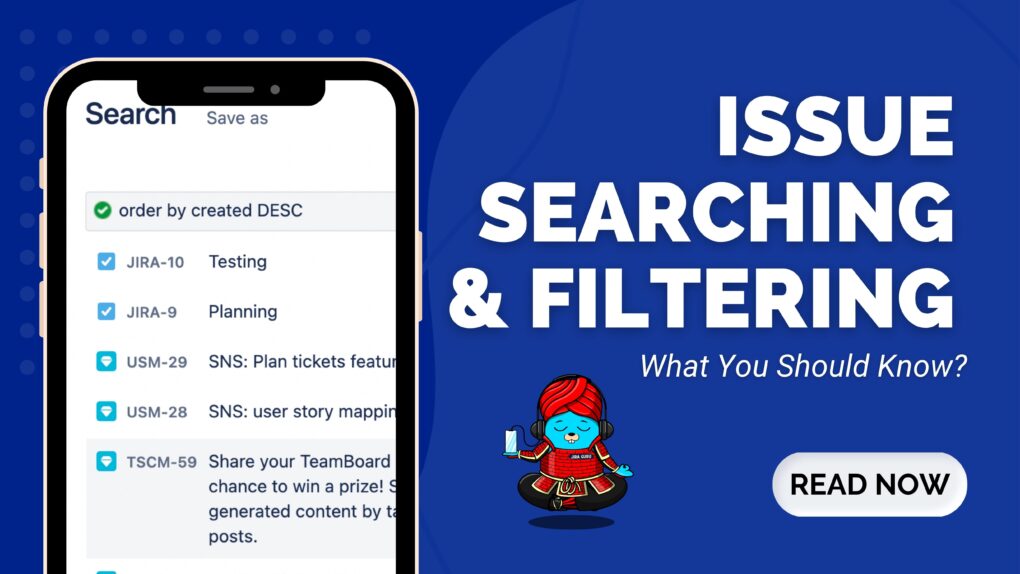 Basic Search in Jira
Basic Search in Jira