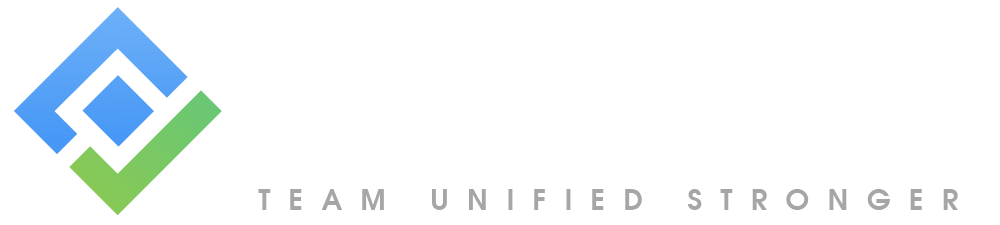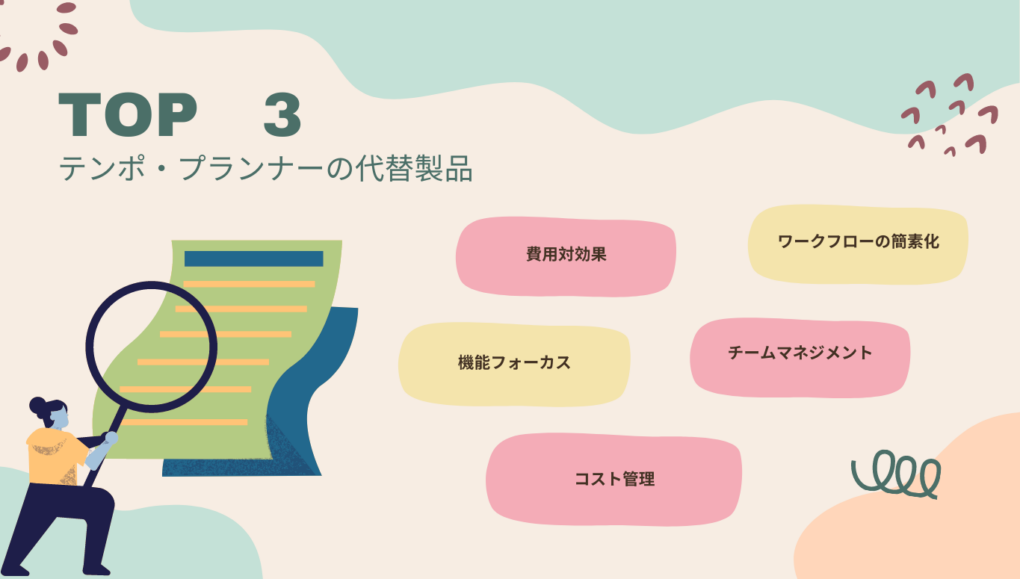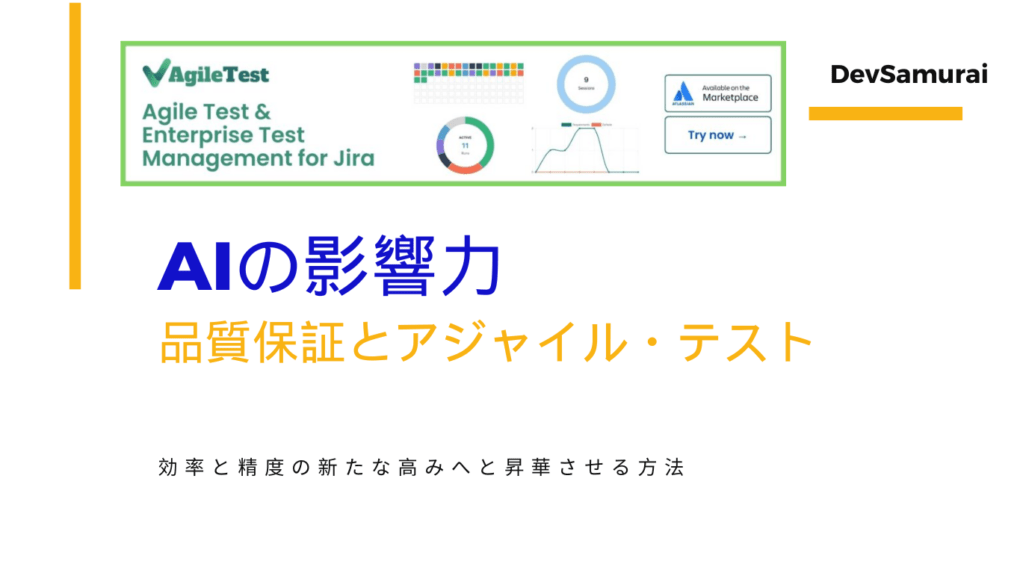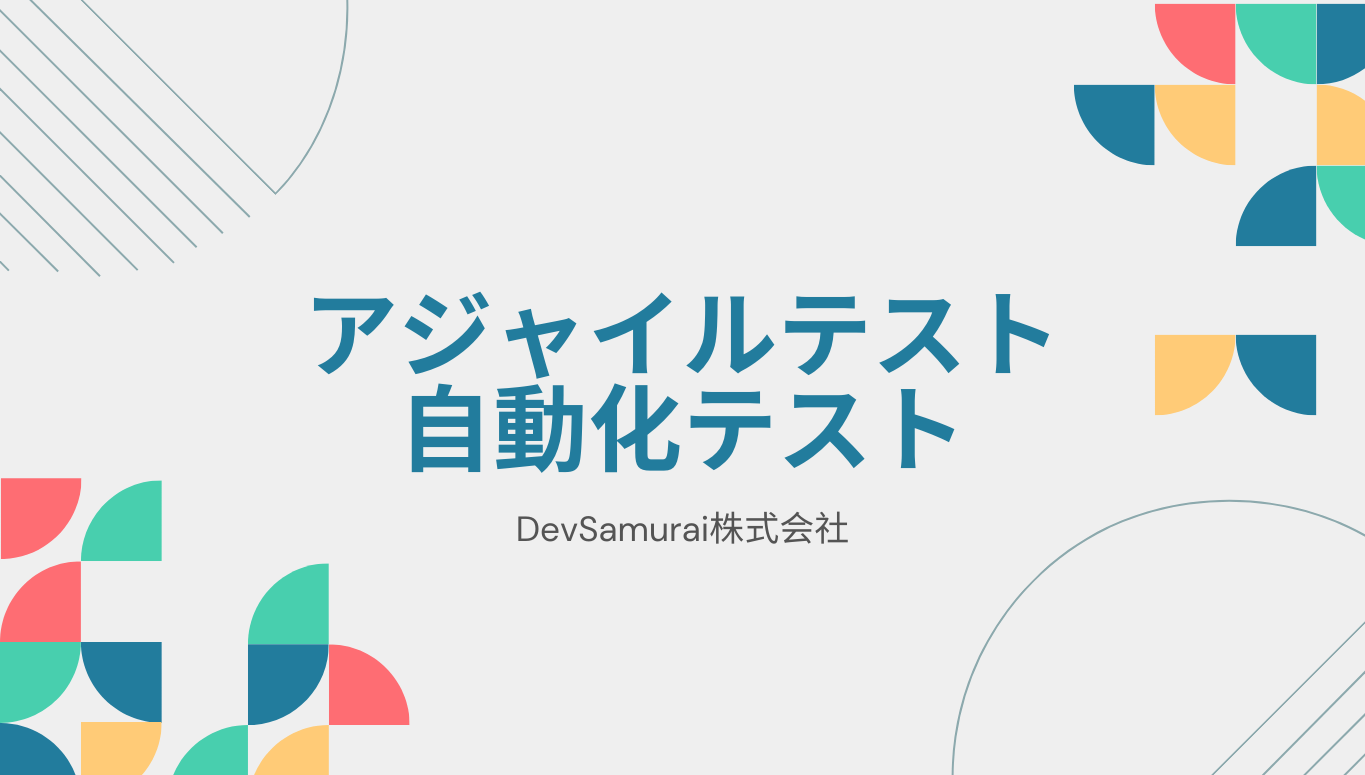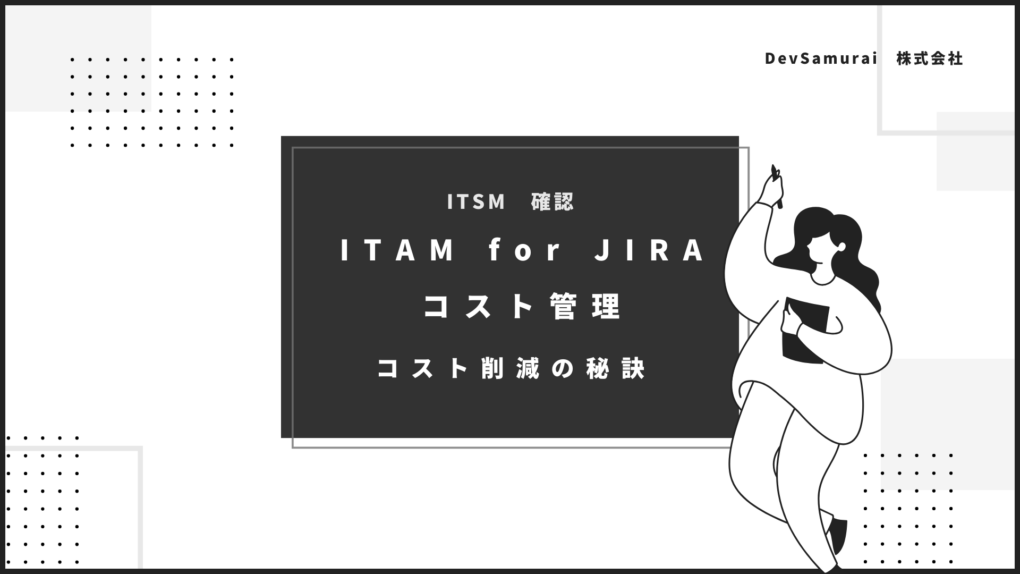Jiraは人気のあるプロジェクト管理ソリューションで、ユーザーにいくつかのカスタマイズオプションを提供しています。画面スキームを作成する機能は、これらのカスタマイズの選択肢の 1 つです。スクリーンスキームでは、Jira のスクリーンに表示されるフィールド、表示される場所、および構造方法を指定できます。このカスタマイズは、ワークフローを最適化し、時間を節約し、生産性を向上させるためにユーザーを支援することができます。このブログポストでは、Jira Screen Schemes を使い始めるために知っておくべき上位 10 項目について説明します。
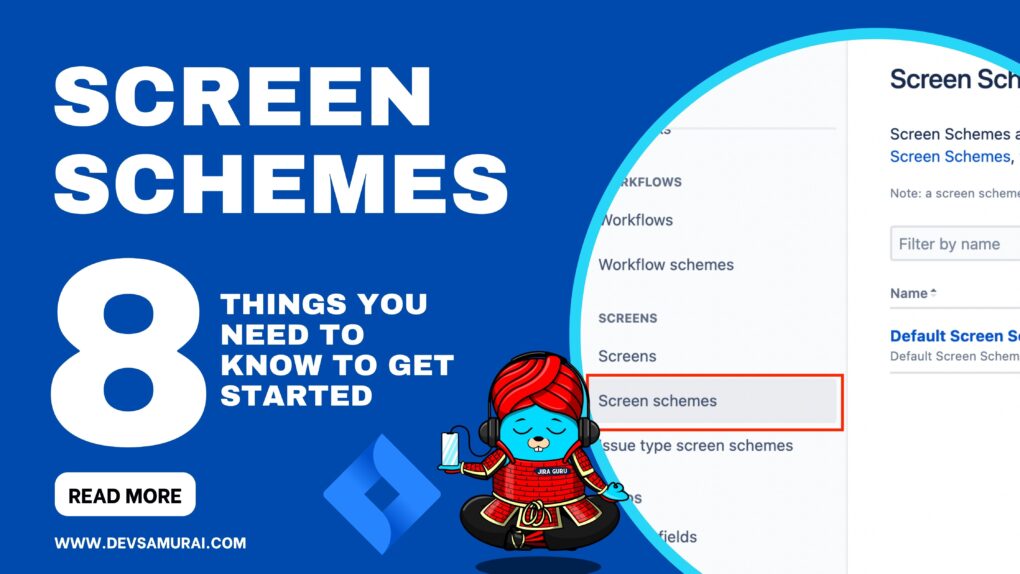
1.Jira の Screen Schemes とは
スクリーンスキームとは、Jira の画面において、どのフィールドが表示され、どこに配置され、どのように整理されるかを定義する設定です。画面スキームは、Jira の課題表示画面と編集画面をカスタマイズするために使用され、課題の表示と編集に使用される主要画面です。
スクリーンスキームは、Jira ユーザーが特定の課題操作を行ったときに、どの画面が表示されるかを選択することができます。画面を選択できる課題操作は 3 つあります:
- 課題の作成: 課題が作成されるときに表示される画面です。
- 課題の編集: 課題が編集されたときに表示される画面です。
- 課題を見る: ユーザーが課題を見るときに表示される画面です。
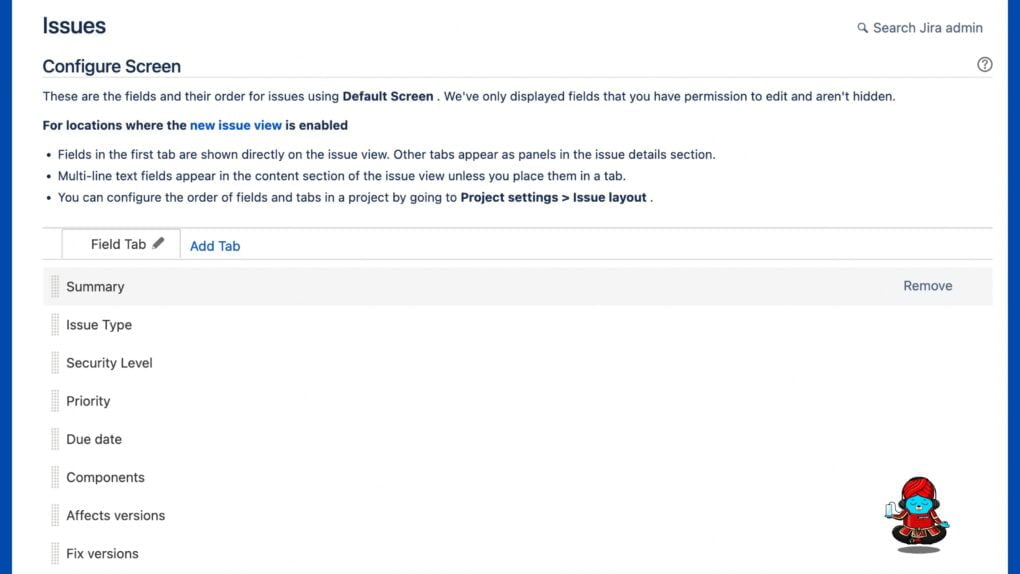
2.カスタムスクリーンスキーム
課題表示や編集画面をカスタマイズして、プロジェクトやチームにとって重要な情報だけを表示することで、Jira ユーザーはワークフローを改善し、生産性を高めることができます。必要な情報のみを表示することで、ユーザーは情報を探す時間を短縮し、より効果的にタスクを実行することができます。
3.Jira Screen Schemeの作成
Jira で Screen Scheme を作成するのは簡単な作業です。
- 課題管理ページに移動し、左のサイドバーから [画面スキーム] を選択します。
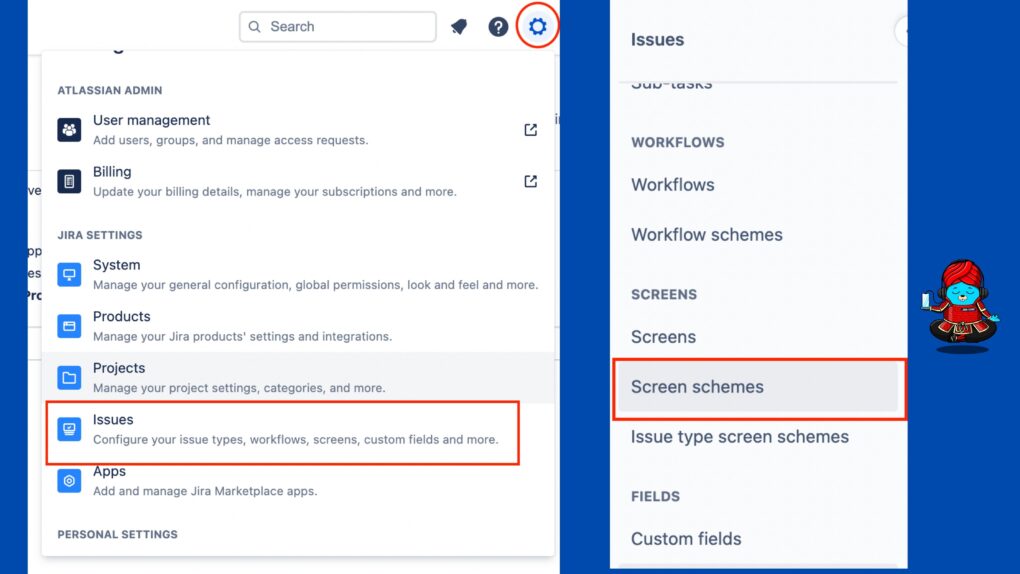
- Jira の “Screen Schemes” ページに移動し、”Add Screen Scheme” を選択します。
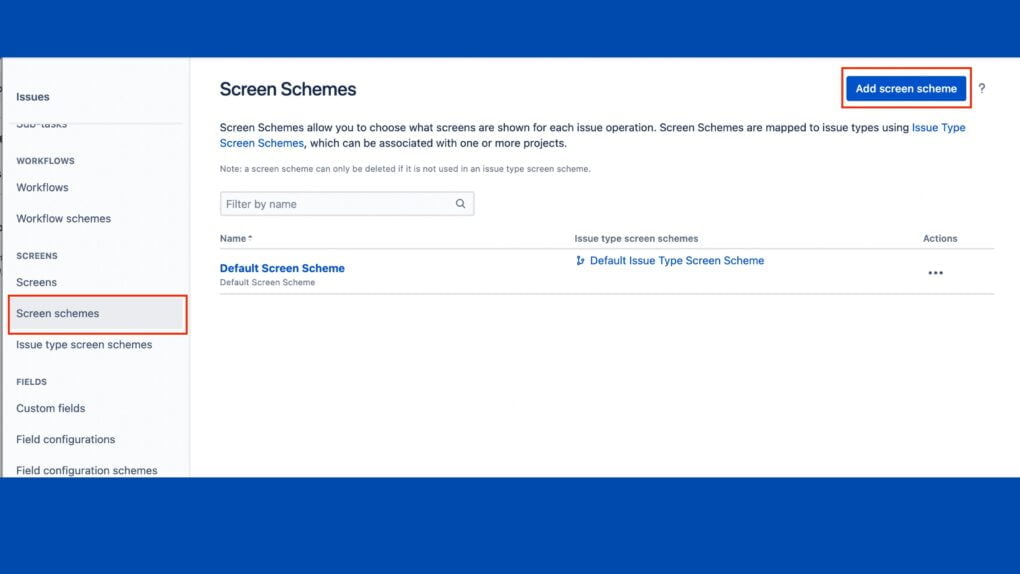
- そこから、使用する画面を選択し、それぞれの画面のタブやフィールドを調整することができます。一度設定した画面スキームは、プロジェクトや課題タイプに割り当てることができます。
4.スクリーンスキームの構成方法
画面と課題操作の関連付けに関する内容として
- 興味のある画面スキームを探し、その横にある「設定」リンクを選択します。
- Issue Operationと画面の関連付け]を選択し、以下のオプションを選択します:
- 画面を関連付けたいIssue Operationを選択します。
- 必要な画面を選択します。
5.スクリーンスキームを構成する際の注意点
- 1つの画面スキームに対して、1つの課題操作の関連付けは1つだけ可能です。すべての操作が画面と関連付けられている場合、各操作の横にある[編集]リンクを使用して、関連付けられている画面を変更します。
- 課題操作に画面への特定のマッピングがない場合、その操作にはデフォルト・エントリに関連付けられた画面が使用されます。デフォルト・エントリは、画面スキームから削除することはできません。デフォルト・エントリーの横にある[編集]をクリックすると、そのエントリーに関連付けられた画面が変更されます。
- 課題の表示操作では、課題の表示ページの中央にあるカスタム・フィールドのレイアウトを制御することのみが可能です。画面上のすべての非カスタム・フィールドは無視されます。
6.スクリーンスキームとスクリーンの違い
- 画面は課題に対するユーザのビューであり、画面は画面スキームによって特定の課題操作(課題の作成、課題の編集など)にマッピングされます。
- スクリーンスキームは、課題タイプ画面スキームを介して課題タイプにマッピングされます。
例:
2つの画面があります:
- 画面A (概要、説明、期限)
- 画面B(概要、説明)
そして、スクリーンスキーム1「画面スキームA」を作成し、
- 作成-画面A
- 編集-画面B
- 表示 – 画面A
スクリーンスキーム2「画面スキームB」を作成し、
- デフォルト(画面B)
概要:画面は、特定の課題またはプロジェクトの情報を表示するユーザーインターフェースであり、画面スキームは、特定の課題タイプまたはプロジェクトに関連付けられた画面のコレクションです。
7.スクリーンスキームと課題型スクリーンスキームの違い
スクリーンスキームとは、どの画面をどのような操作(作成、閲覧、編集)で使用するかを定義するものです。
課題タイプスクリーンステームは、どの課題タイプにどのスクリーンスキーム(上記)を使用するかを定義するものです。
例
2つの画面があります:
- 画面A(概要、説明、期限)
- 画面B(概要、説明)
で画面スキーム1「スクリーンスキームA」を作成して、
- 作成-画面A
- 編集-画面B
- 表示 – 画面A
で画面スキーム2「スクリーンスキームB」を作成します。そして、
- デフォルト(画面B)
で新しい課題型画面スキーム「課題型画面スキームX」を作成します。
- デフォルト(画面B)
- バグ(画面A)
つまり、プロジェクトで「課題タイプスクリーンスキームX」が指定されている場合、課題タイプで表示されるようになります:
- バグ
作成時に期限を設定し、それを表示することはできますが、編集はできません。 - その他の課題タイプ
フィールドDue Dateは一切ありません。
概要:画面スキームはプロジェクト全体に適用され、課題タイプ画面スキームはプロジェクト内の特定の課題タイプに適用されます。
8.Jira で Screen Schemes を使用するためのヒント
Jira ユーザーが Screen Schemes を使用する際の追加のヒントをいくつか紹介します:
- ワークフローに合うように画面スキームをカスタマイズします。
- 銘柄の種類によってスクリーンスキームを使い分けます。
- JIRAでいつでもピリオドボタン(“.”)を押して、クイックナビゲーションダイアログを開くことができます。
- 探しているページの名前を入力し始め、リターンキーを押して開きます。
結論として、画面スキームは、ユーザーのワークフローを合理化し、生産性を高めるのに役立つ、Jira の強力なカスタマイズオプションです。これらのヒントとベストプラクティスに従うことで、プロジェクトやチームの特定のニーズを満たす効果的な画面スキームを作成することができます。少しの設定により、Jira をあなたとあなたのチームのために働かせることができます。
DevSamuraiについて
DevSamuraiは、Jira、AtlassianなどのDevOpsソリューションを最先端の技術で提供するグローバルITサービス企業で、拡大する顧客基盤に対応しています。顧客中心主義を貫き、ITの力を活用して顧客のビジネスを向上させるための支援を行っています。クラウドコンピューティングプラットフォーム、DevOpsツール、グローバルな業界標準のベストプラクティスを使用して、顧客の組織の効率性を保証します。
プロジェクトを管理するためにさらに多くのアプリが必要な場合は、以下のリソースをチェックしてみてください!